大人気ゾンビサバイバルゲーム7DaystoDie(7dtd)。
It's CYBER MONDAY! Enjoy 30% off coasters, tees and mousepads in our Amazon store all day today! https://t.co/siuWo3jYPA pic.twitter.com/NE4OaGuCpO
— 7 Days to Die Official (@7DaystoDie) November 28, 2022

7Days to Dieはオープンワールドゲームだからみんなでワイワイプレイしたら楽しそうだけど、サーバーの立て方難しそう…



マルチプレイサーバー借りるならインストールや設定が簡単にできるところがいいよね!
そんな時におすすめなのがインターネット大手であるGMOが提供するVPSサーバーレンタルサービスの「Conoha for GAME」です。
ConoHa for GAMEでは7Days to Dieのテンプレートイメージが無料で提供されており自動インストールできるため、マルチプレイサーバーに関する知識が無くてもすぐにゲームを始めることができます。
今回はConoHa for GAMEのレンタルサーバーを使用して、7Days to Dieのマルチプレイ環境を構築する手順を解説します。
サーバーを立てるのがハードルが高く、マルチがプレイできないと思っていた方には特におすすめですので、ぜひ試してみてください。
7 Days to Dieとは?
「7 Days to Die」とはどのようなゲームなのかを紹介します。
7 Days to Dieのゲーム概要は?
「7 Days to Die」はPC、PS、Xboxで発売されています。
2013年にSteamで早期アクセスゲームとしてリリースされて以降、なんと10年以上にわたって早期アクセスのまま開発が続けられ、ユーザーからも長期に「非常に好評」の評価を維持している圧倒的人気を誇るゾンビサバイバルゲームとなっています。
以下がゲームの概要となります。
| 項目 | 詳細 |
|---|---|
| タイトル | 7 Days to Die |
| 開発元 | The Fun Pimps |
| パブリッシャー | The Fun Pimps Entertainment LLC |
| プラットフォーム | PC , PlayStation, Xbox |
| 初版リリース日 | 2013年12月13日 |
| ゲームジャンル | サバイバルホラー、サンドボックス、アクションRPG |
| プレイモード | シングルプレイヤー、マルチプレイヤー |
| 主な特徴 | クラフト、建築、防衛、探索、ゾンビとの戦闘 |
| 評価 | スチームで非常に好評(2024年5月時点) |
自由度の高い建築要素と、大規模なゾンビの襲撃イベントフェラルホードといったユニークなシステムが人気で、数多くの大型拡張MODもリリースされています。
\ 今すぐ7Days to Dieのマルチプレイを始める! /
7 Days to Dieの特徴は?
7 Days to Dieの特徴は以下のようになっています。
舞台
- ゲームは核戦争によって荒廃した地球が舞台となっています。
- プレイヤーは、架空のアメリカ合衆国のナベズガン郡という場所で生き残りをかけて戦います。
ストーリー
- 核戦争によって地球の大部分が壊滅し、生存者はわずかしか残っていません。
- 放射能と生物兵器の影響で、死者がゾンビとして蘇り、生存者たちを襲います。
- プレイヤーはこの過酷な環境で、ゾンビや他の脅威に対抗しながら生き残るために必要な物資を収集し、拠点を築き、日々の生活を維持していかなければなりません。
※2024年5月現在、ストーリークエストは実装されていません。トレーダーから仕事を依頼されるクエストが実装されています。
目的
- ゲームの主な目的は、生存し続けることです。
- プレイヤーは食料や水、武器、防具を探しながら、ゾンビや他の生存者からの脅威に対抗します。
- 建築やクラフトシステムを駆使して、拠点を強化し、ゾンビの襲撃に備えることが求められます。
ゲームプレイ
- ゲーム内での時間は現実世界の時間と連動しており、昼と夜が存在します。
- 昼間は探索や資源収集が比較的容易ですが、夜になるとゾンビが凶暴化し、プレイヤーに襲い掛かってきます。
- 毎週7日目には、大規模なゾンビの襲撃が発生し、プレイヤーの生存能力が試されます。
7 Days to Dieのマルチプレイ要素は?
7 Days to Dieでは、広大なオープンワールドの世界に複数のプレイヤーがログインして一緒に遊べるマルチプレイモードが実装されています。



一人だと怖いけど、友達と一緒ならワイワイ楽しく進められそう



ゾンビだけじゃなく、銃火器で武装した他のプレイヤーとの戦闘も醍醐味だね!
PvE(協力プレイ)
- プレイヤーは友人や他のプレイヤーと協力して、サバイバル体験を共有することができます。
- 協力プレイでは、資源の収集、建築、ゾンビとの戦闘などのタスクを分担して効率的に進めることが可能です。
- 拠点の設計や防衛計画を練り、ゾンビの襲撃に備えることで、より強固な防御体制を築くことができます。
PvP(プレイヤー対プレイヤー)
- ゲームにはPvP要素もあり、他のプレイヤーと対戦することができます。
- サーバー設定によっては、他のプレイヤーの拠点を襲撃したり、防衛したりすることが可能です。
- PvPモードでは、敵対プレイヤーとの戦闘に備えて、戦略的に武器や防具を準備する必要があります。
\ 今すぐ7Days to Dieのマルチプレイを始める! /
マルチプレイサーバーとは?


7 Days to Dieのマルチプレイを楽しむためには、複数のプレイヤーが1つのサーバーマシン上にログインしてプレイする必要があります。
こういったネットワークを介して複数のプレイヤーがログインするサーバーをマルチプレイサーバーと言います。
7 Days to Dieでは基本的にマルチプレイの主催者がサーバー環境を用意する必要があります。
高価なサーバーマシンを購入する必要はなく、現在使用している家庭用PCをサーバーとして使用するか、レンタルサーバーの借りるのが一般的です。
サーバーの種類は?
マルチプレイをするには自分でサーバーを立てる方法がありますが、大きく分けて2つの方法があります。
それは「ローカルサーバー」と「専用サーバー(VPS)」です。ここでは、それぞれの特徴やメリット・デメリットについて解説します。
ローカルサーバー
ローカルサーバーは、自分のPCを使ってサーバーを立てる方法です。
| メリット | デメリット |
|---|---|
| 簡単に設定できる:ゲーム内の設定メニューからサーバーを立てることができ、特別な技術や知識が不要。 コストがかからない:既に所有しているPCを利用するため、追加の費用が発生しない。 | 性能が限られる:PCの性能に依存するため、多くのプレイヤーが接続すると負荷がかかり、ゲームの動作に支障がでる。 常時稼働が難しい:PCを常にオンにしておく必要があり、電気代がかかるだけでなく、夏場は温度管理も必要。 インターネット接続に依存:自宅のインターネット接続が不安定だと、サーバーが落ちやすくなる。 |
自分のPCを使用するため費用ゼロというメリットはありますが、自宅のネット回線を占有してしまうため、他の用途(ネットサーフィンをしたり動画を視聴したり)に制約が発生する可能性があります。



ネット使えないと家族からクレームが来そう…
また、夏場はPCが稼働し続けるため部屋にいないときでもクーラーを付けっぱなしにしなければならないなど、環境や電気代に関する配慮も必要となります。



電気代も高くなるし、自分がプレイしてない時も他のことにPCを使えないのは辛いね…
専用サーバー
専用サーバー(VPS)は、インターネット企業が提供するホスティングサービスを利用してリモートのサーバーを借りる方法です。
| メリット | デメリット |
|---|---|
| 高性能・高安定性:サーバーは専用のデータセンターに設置されており、高性能なハードウェアと高速なインターネット接続が保証されている。 24時間稼働:専用サーバーは常に稼働しているため、プレイヤーがいつでも接続可能。 カスタマイズ可能:自分でサーバーの設定を細かく調整できるため、ゲームのルールや設定を自由に変更可能。 | コストがかかる:サーバーのレンタルには月額料金が発生する。 設定に技術が必要:サーバーの設定やメンテナンスにはLinuxなどに関する一定の技術知識が必要。 |
\ 今すぐ7Days to Dieのマルチプレイを始める! /
マルチプレイサーバーに必要なスペックは?
マルチプレイサーバーを立てる際には、適切なハードウェアスペックを選ぶことが重要です。
プレイ人数に応じて必要なスペックが変わってきますので、予定している参加プレイヤーの人数に合わせてサーバーのスペックを選びましょう
| サーバーのパーツ | 最低スペック | 推奨スペック |
|---|---|---|
| メモリ | 4GB | 16GB |
| CPUコア | 4Core | 8Core |
| SSD | 100GB | 100GB |
| 備考 | 1~4人でプレイする場合 | 5人以上でプレイする場合 |
マルチプレイにConoHa for GAMEがおすすめの理由は?
- 初心者でも簡単な操作(前提知識不要)
- 業界トップクラスの安さ
①圧倒的に使いやすい操作画面


7 Days to DieのマルチプレイサーバーでConoHa for GAMEをおすすめする最大の理由は初心者にも簡単に使える管理画面です。
通常、マルチプレイをするためには、レンタルしたサーバー上でLinuxOSのコマンドラインを操作し、インストールから様々なサーバー設定、起動、終了などをコマンド操作で実行していく必要があり、専門知識が必要になります。
しかし、ConoHa for GAMEにはあらかじめ用意されあ7 Days to Dieのテンプレートイメージが用意されており、ほぼマウス操作のみでサーバーのコントロールが可能です。
全く前提知識が無くてもアカウント登録からサーバー立ち上げまで30分程度で完了してしまう手軽さが選ばれている理由です。
②業界トップクラスの安さ


ConoHa for GAMEが選ばれるもう一つの大きな理由は業界トップクラスの安さです。
7 Days to Dieのマルチプレイサーバーをプレイする場合、4GBのプランが推奨されていますが通常価格は1か月3,968円(2024年5月現在)となっています。
この価格を見ると少し高いなと思われる方もいるかと思います。
しかし、ConoHa for GAMEでは最短1か月から長期割引パスという割引プランが適用され、実際には45%OFFの1か月2,189円でレンタルすることが可能です。
これは初回のみだけではなく2回目以降も毎回適用されます。
他社の場合でもサーバーレンタルは1か月単位で契約するのが一般的ですので、実質ずっとキャンペーン価格で借りられることになり、業界でもトップクラスの安さとなっています。
7Days to Dieマルチプレイ開始までの手順は?
ConoHaのVPSサーバーを使用して7Days to Dieをマルチプレイするまでの手順は以下の通りです。
3つの簡単なステップですぐにマルチプレイを開始できます。
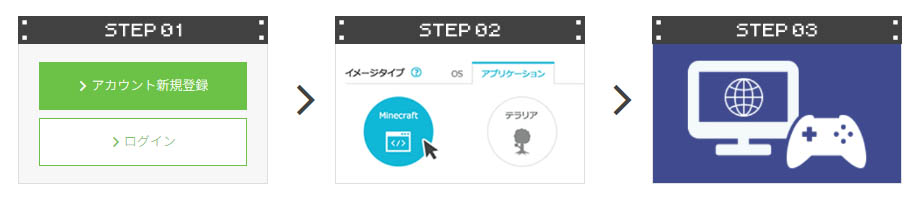
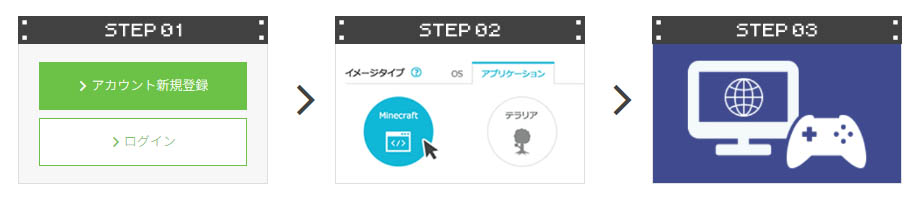
ConoHaのサービスにログインするためのアカウントを作成します。
7Days to Dieを動作させるためのVPSサーバーを契約します。
7Days to Dieを起動し、VPSサーバーにログインします。
\ 今すぐ7Days to Dieのマルチプレイを始める! /
サーバー構築手順①:ConoHaのアカウントを作成する
VPSサーバーのレンタルサービスを提供しているConoHaのアカウントを作成します。
まずConoHa for GAMEのサイトにアクセスします。
サイトが表示されたら右上の「お申込み」をクリックします。
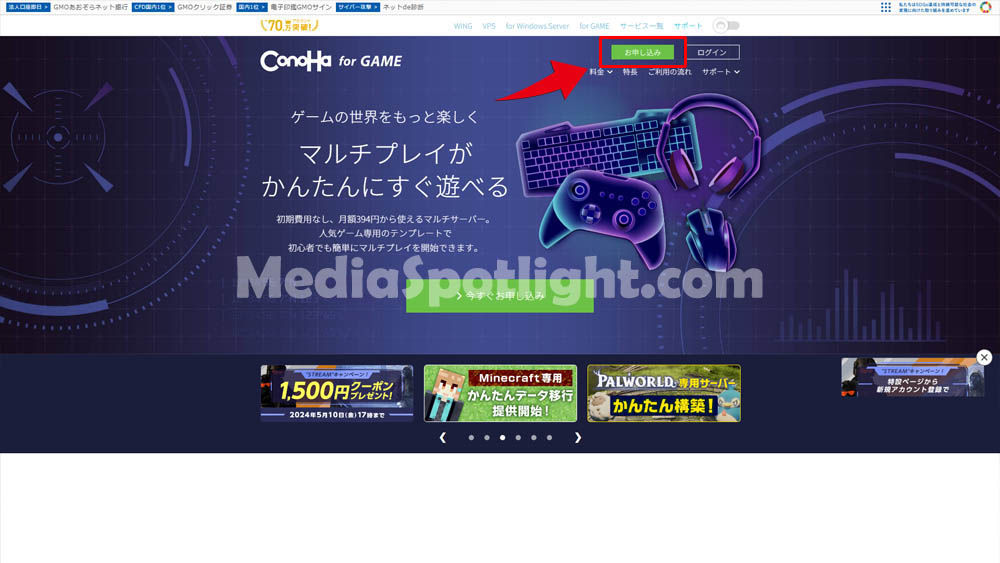
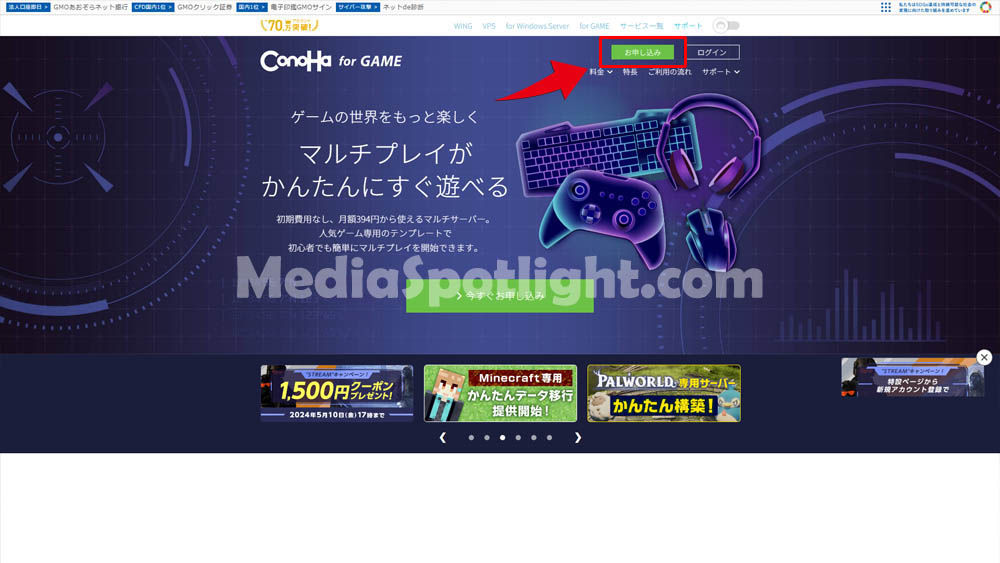
上部メニューの「初めてご利用の方」が選択されている状態で、メールアドレスとパスワードを入力します。
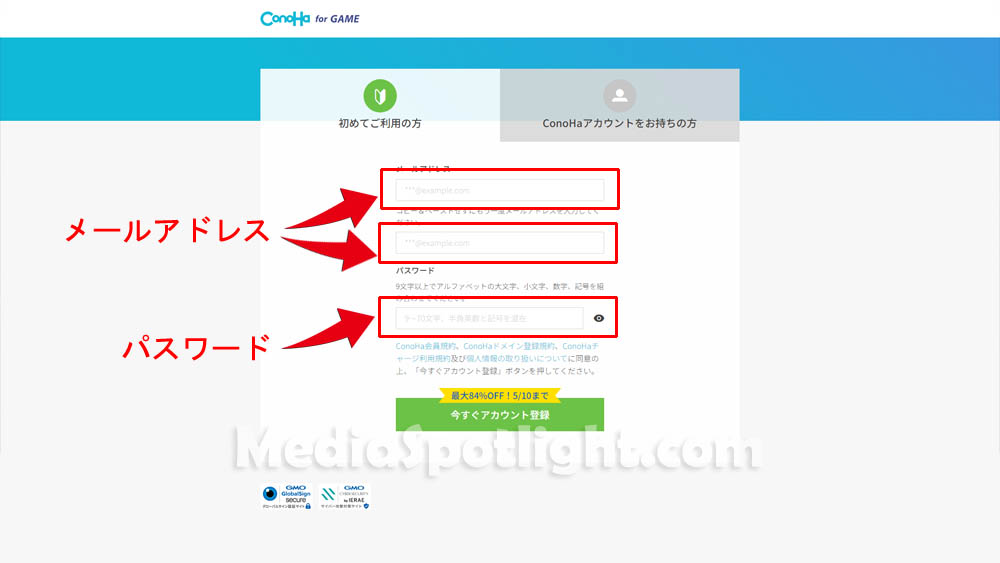
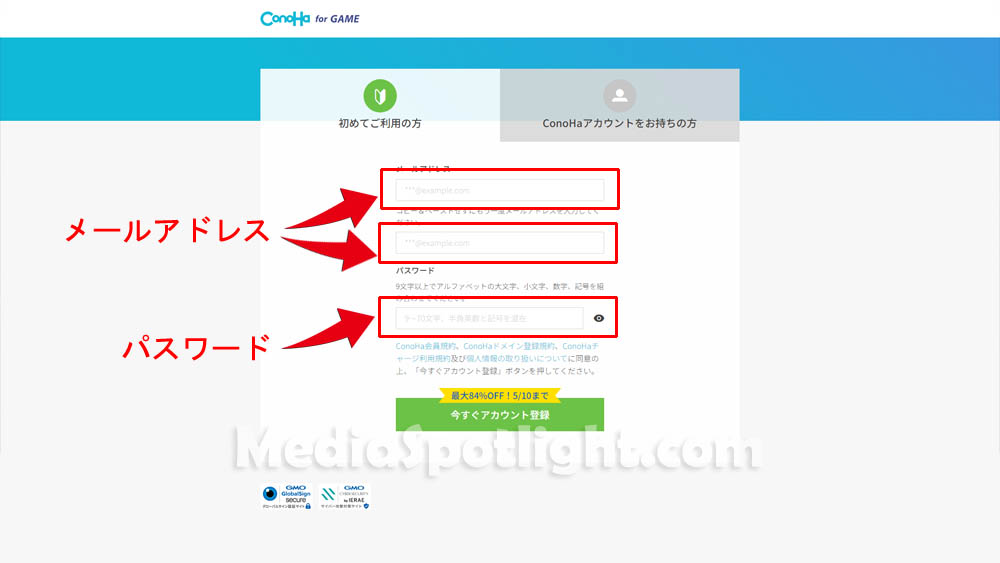
入寮が完了したら「今すぐアカウント登録」をクリックします。
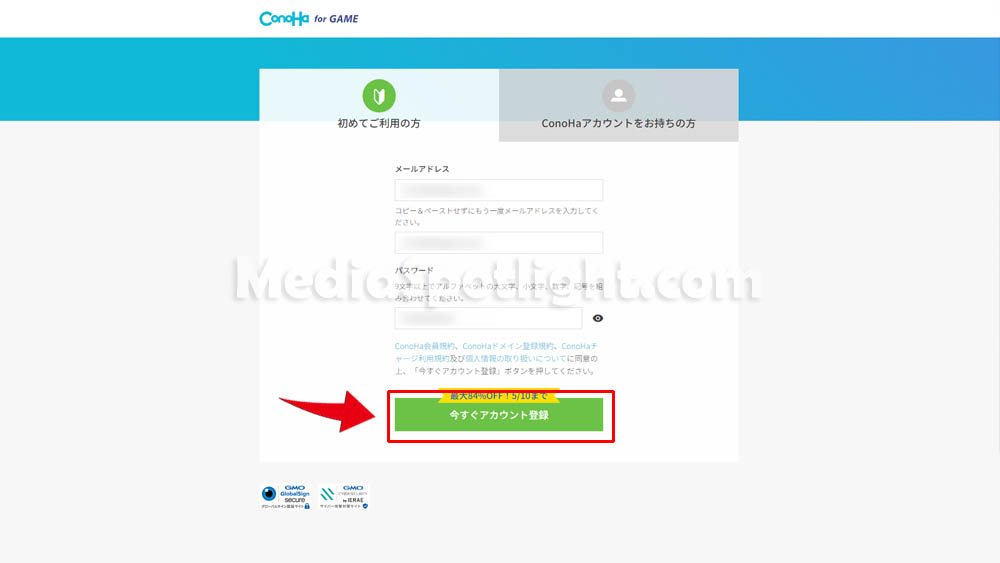
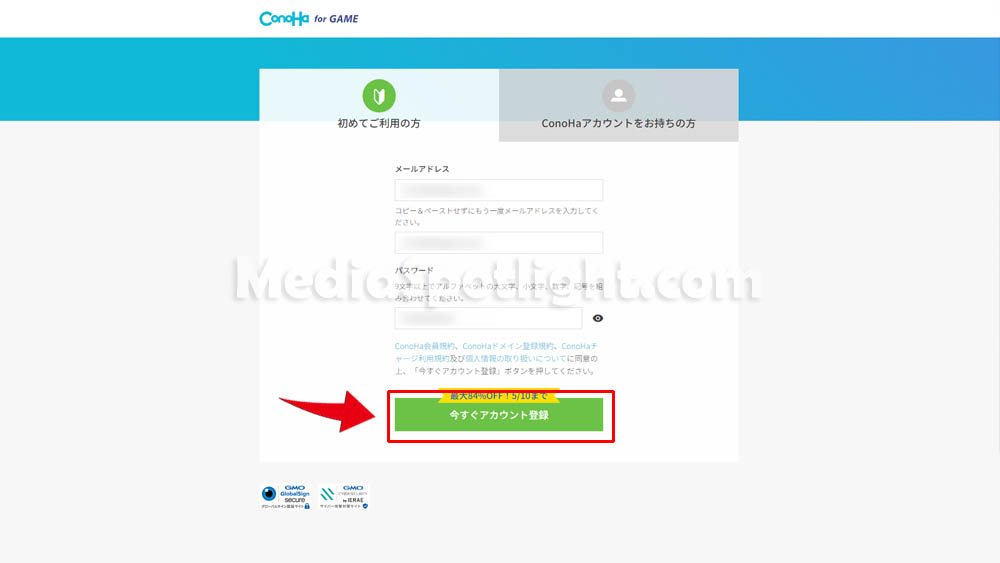
これでアカウント作成が完了です。
\ 今すぐ7Days to Dieのマルチプレイを始める! /
サーバー構築②:レンタルサーバーを契約する
ここからはレンタルサーバーを契約する手続きに入ります。
契約するサーバー情報を入力する
アカウント作成が完了したら以下の画面が表示されますので、プレイしたいゲームを選択します。今回は「7Days to Die」を選択してください。
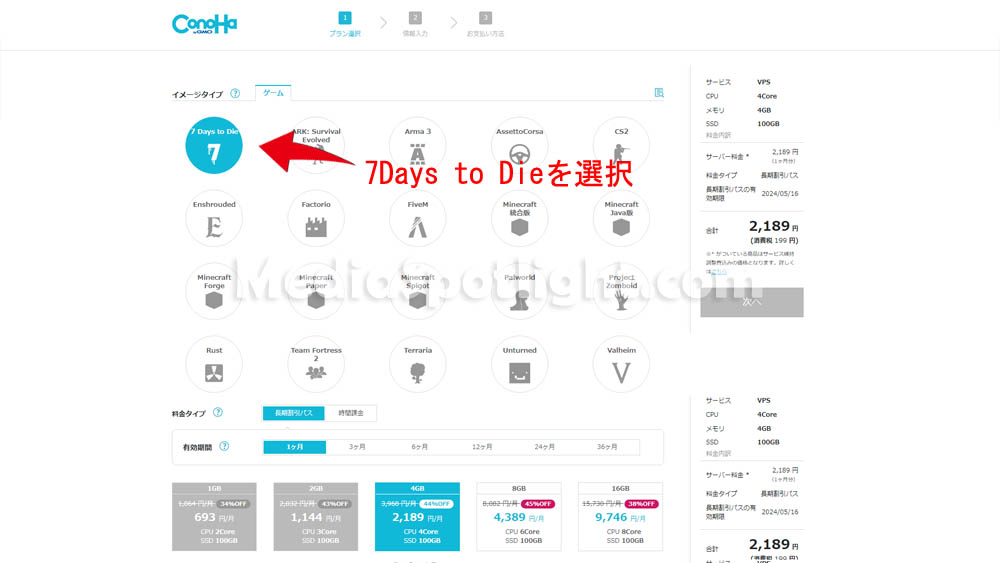
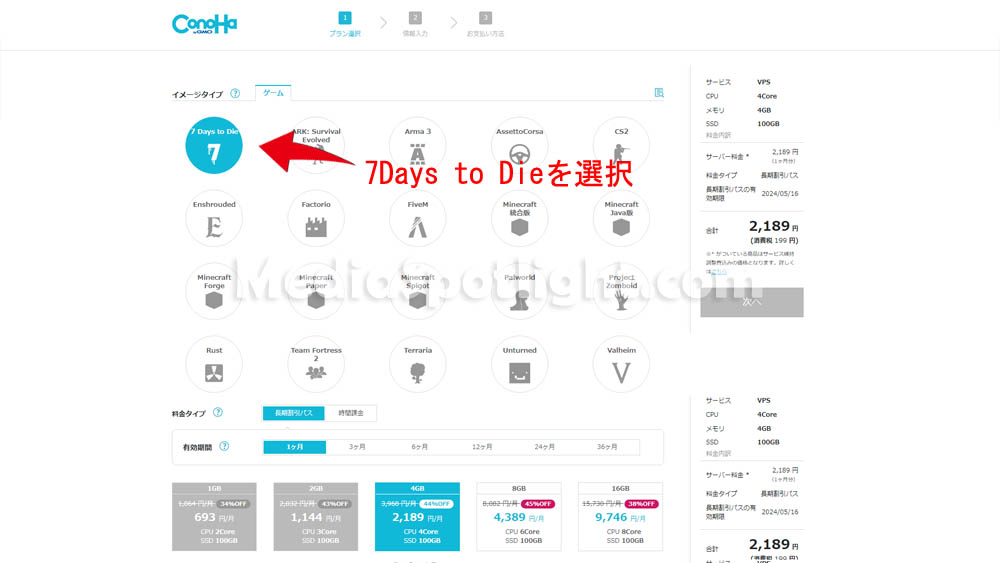
続いて契約するプランを選択します。
「7Days to Die」は4GB以上のプランでプレイ可能ですので、4GB以上のプランからプレイ人数に合わせて選択してください。
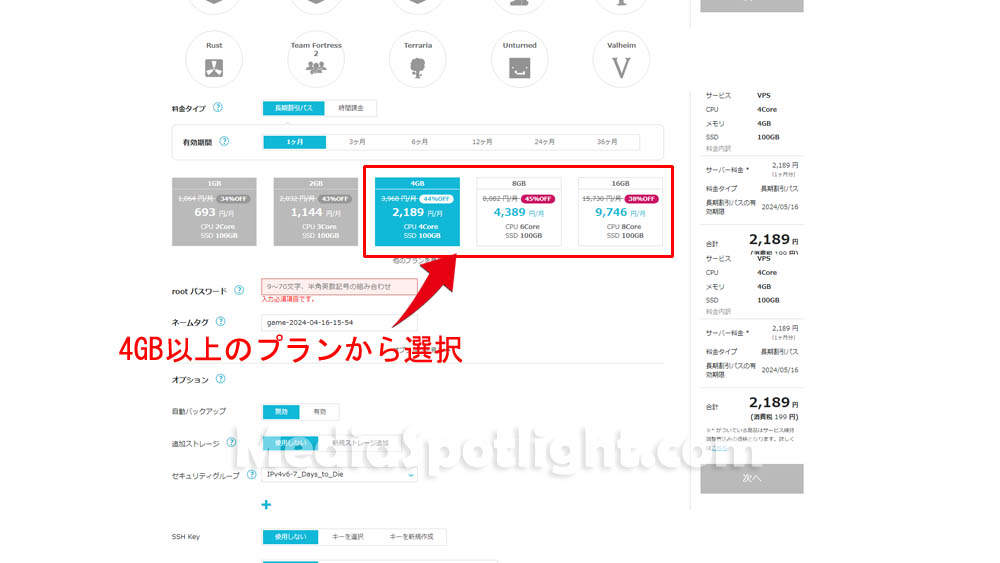
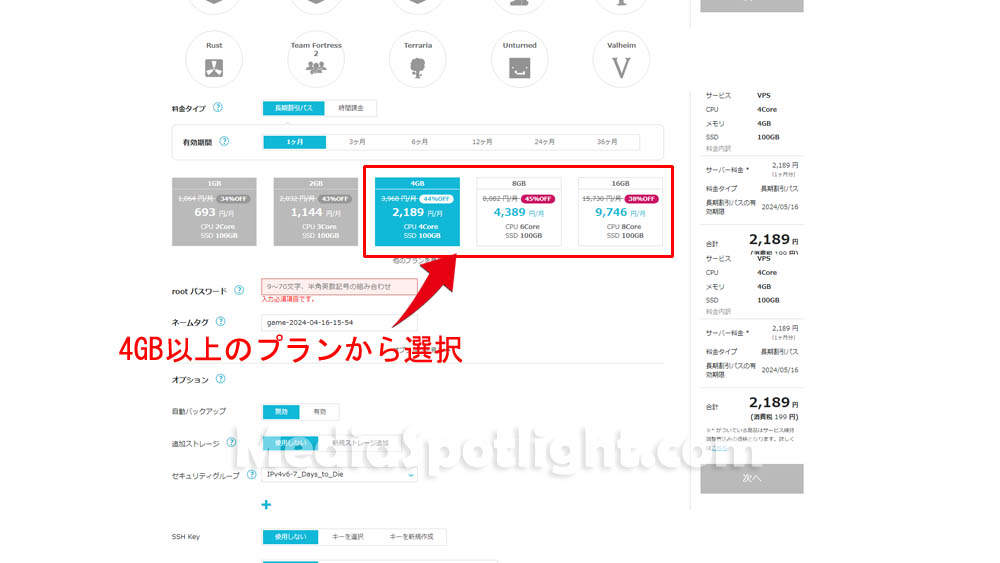
プランを選択したらrootパスワードを設定します。
rootパスワードは、UnixやLinuxシステムで最も強力なユーザーである「root」アカウントにログインするために使用されるパスワードです。
ネームタグの変更は任意ですので、必要に応じて自分のわかりやすい名前に変更してください。今回はデフォルトの名前のまま使用します。
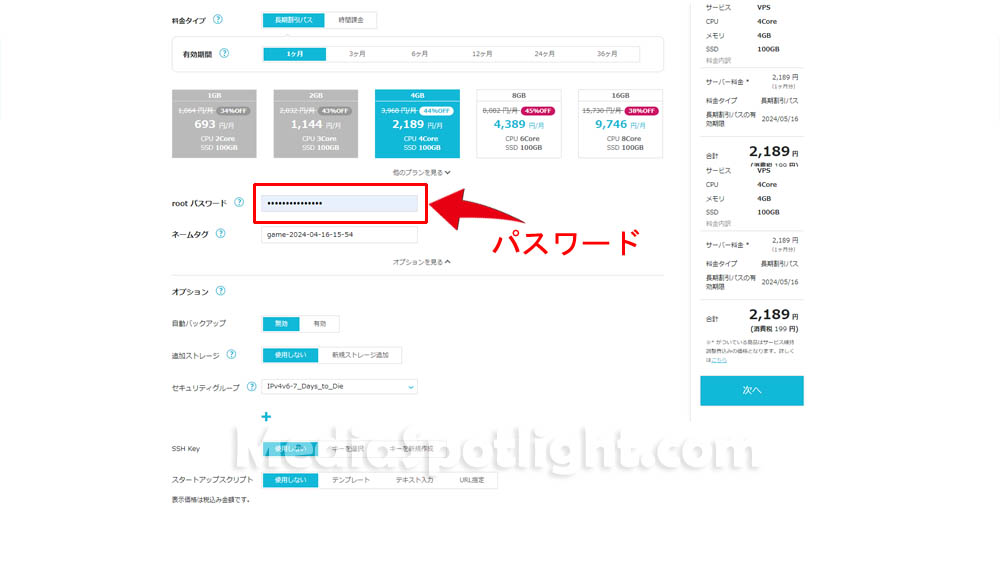
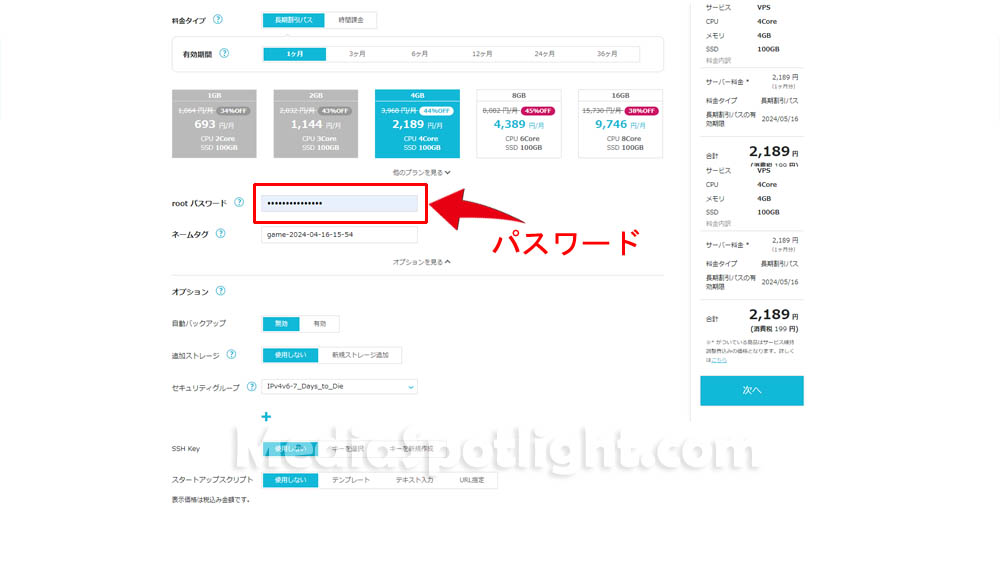
入力が完了したら画面右側の料金の下に表示されている「次へ」をクリックします。
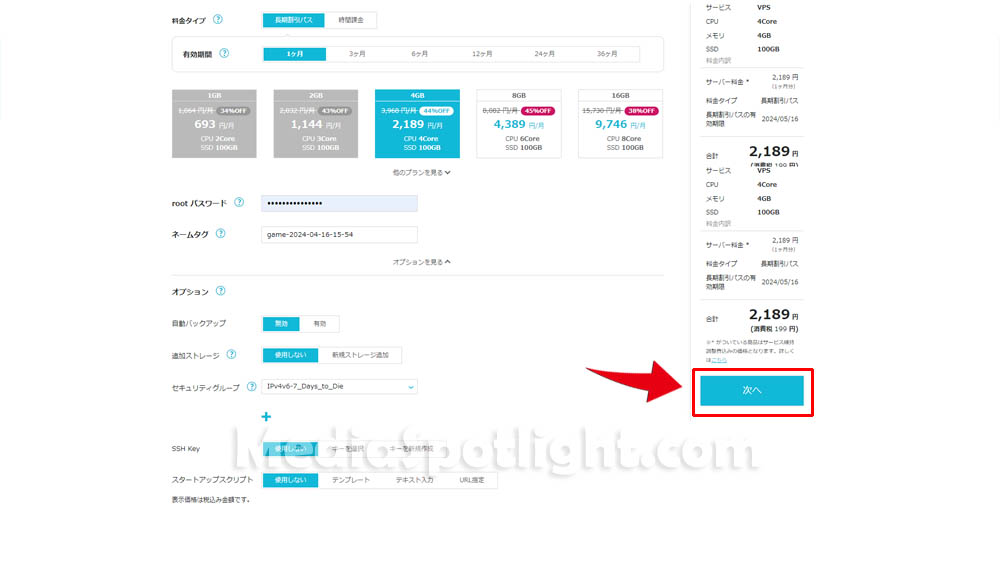
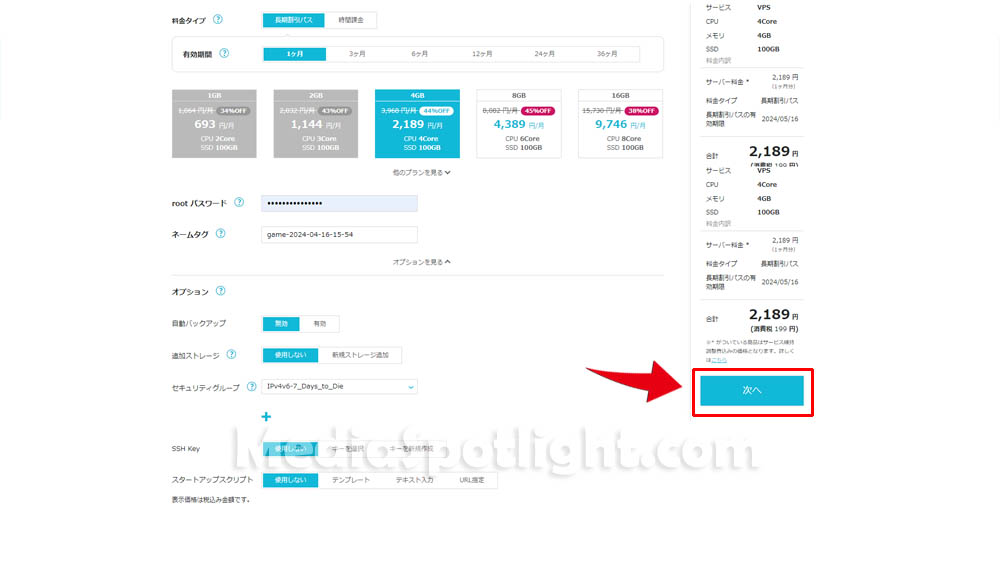
\ 今すぐ7Days to Dieのマルチプレイを始める! /
契約者情報を入力する
ここからは契約する利用者の情報を入力します。
以下の画面が表示されたら、赤枠の部分の項目を入力してください。
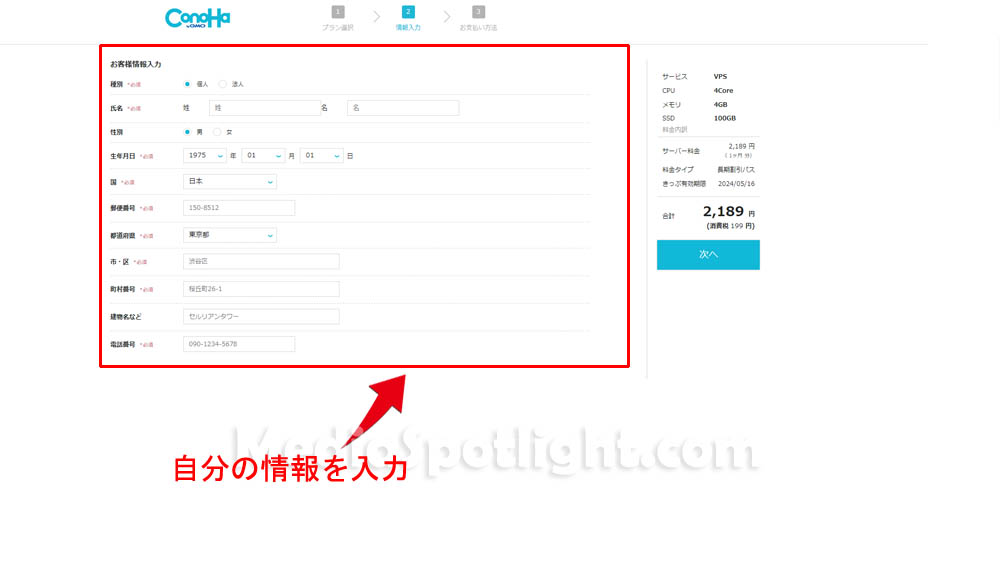
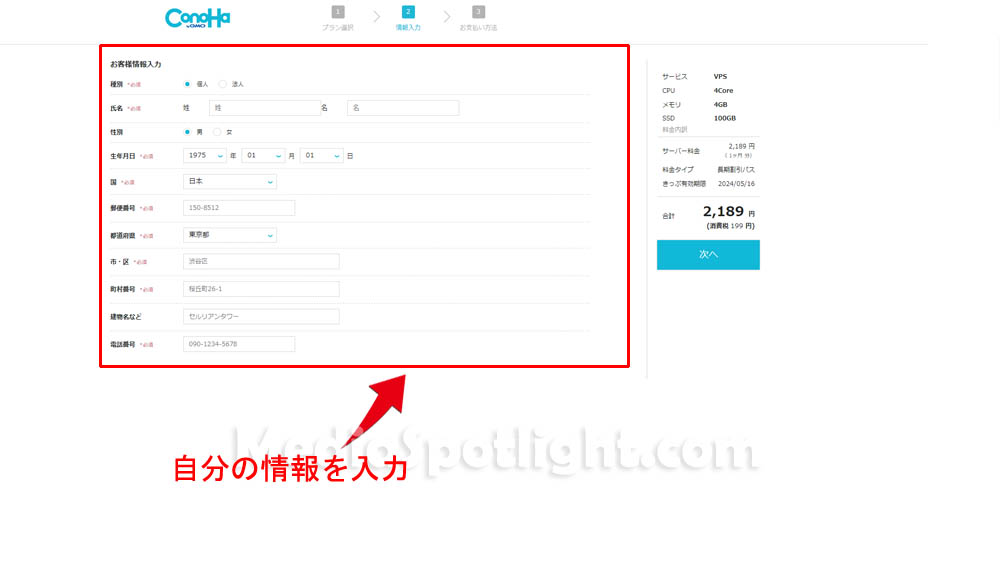
入力が完了したら、画面右側の料金の下に表示されている「次へ」をクリックします。
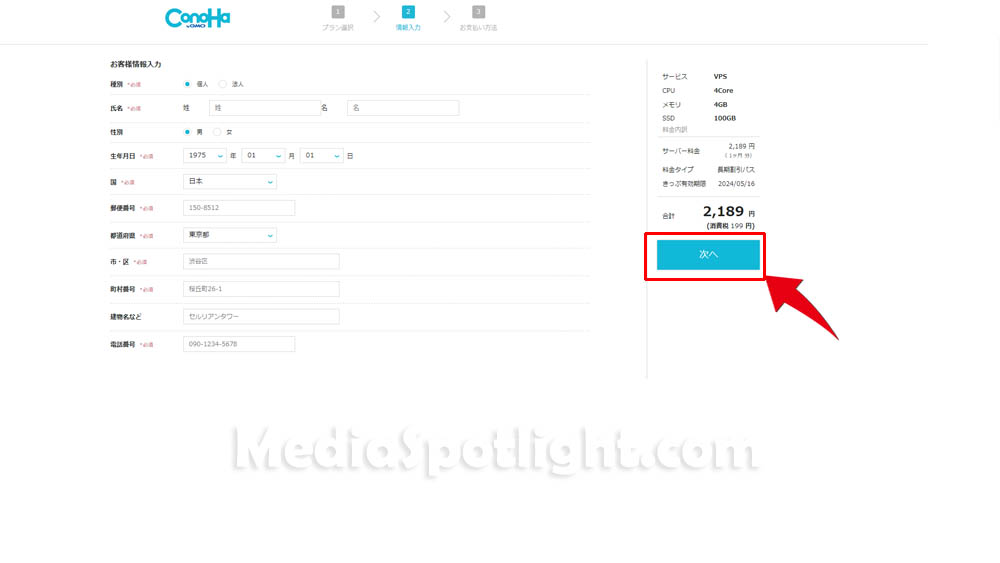
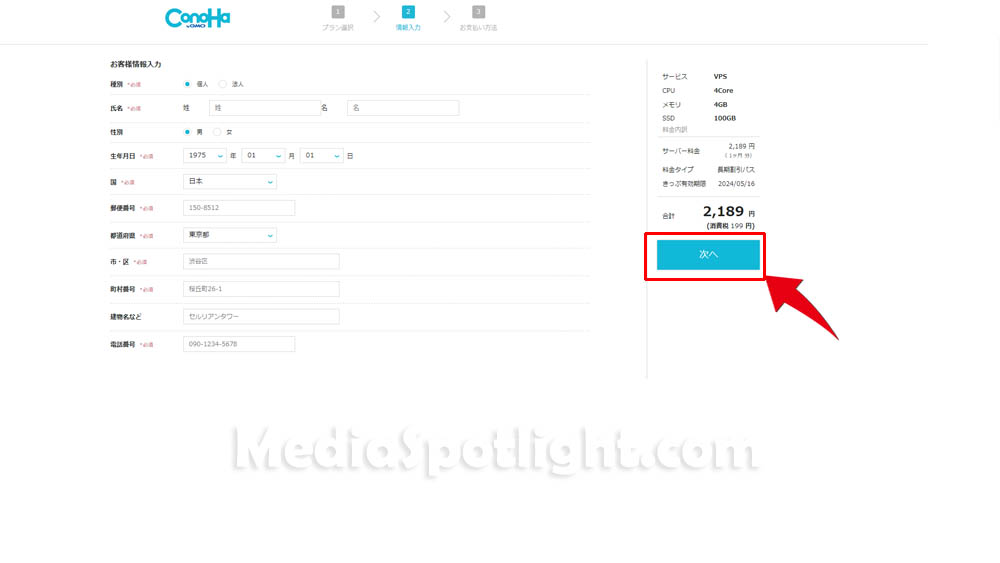
「SMS/電話認証」の画面が表示されます。
認証に使用したい番号を入力し、「SMS認証」か「電話認証」をクリックします。
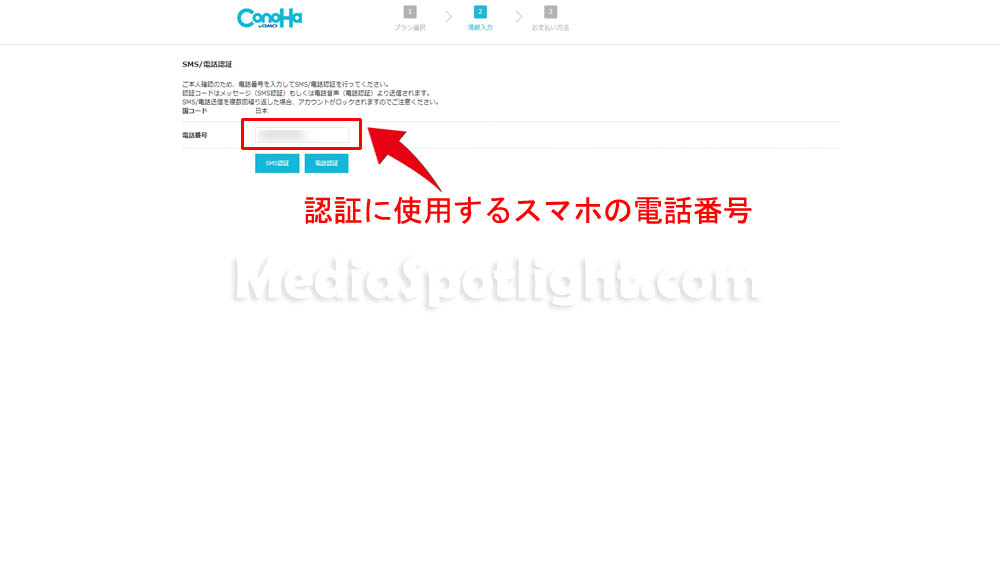
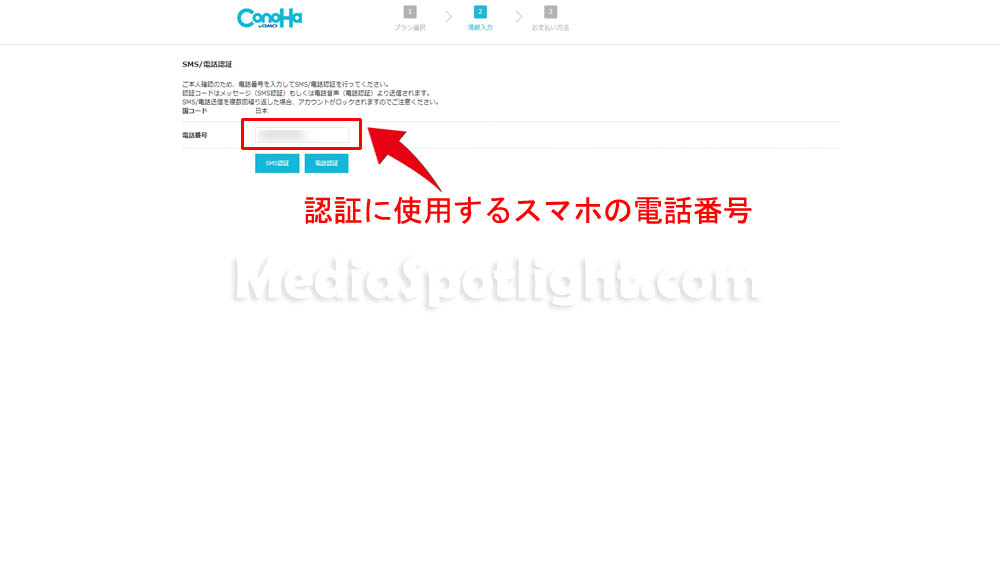
入力した番号のスマホに届いた認証コードを入力します。
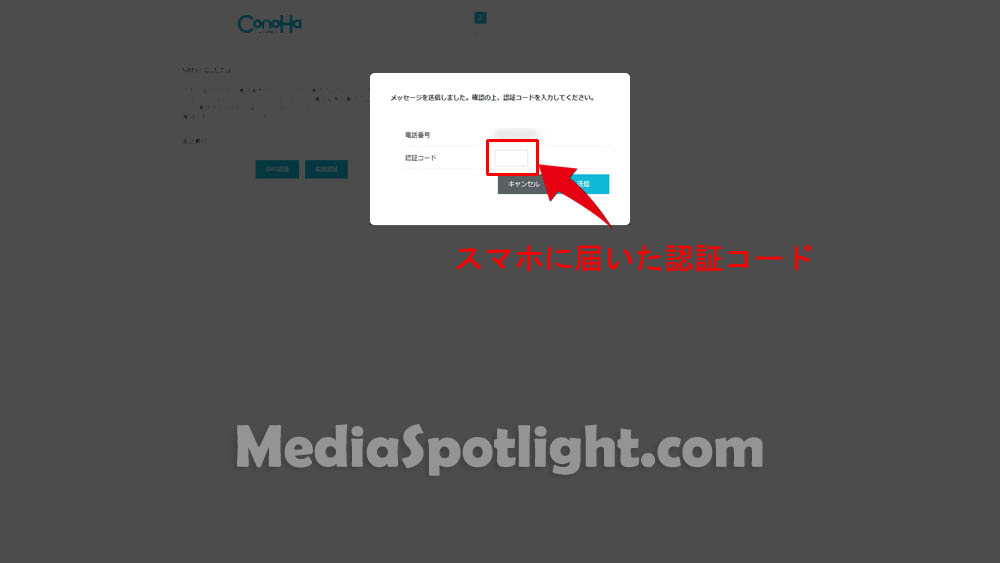
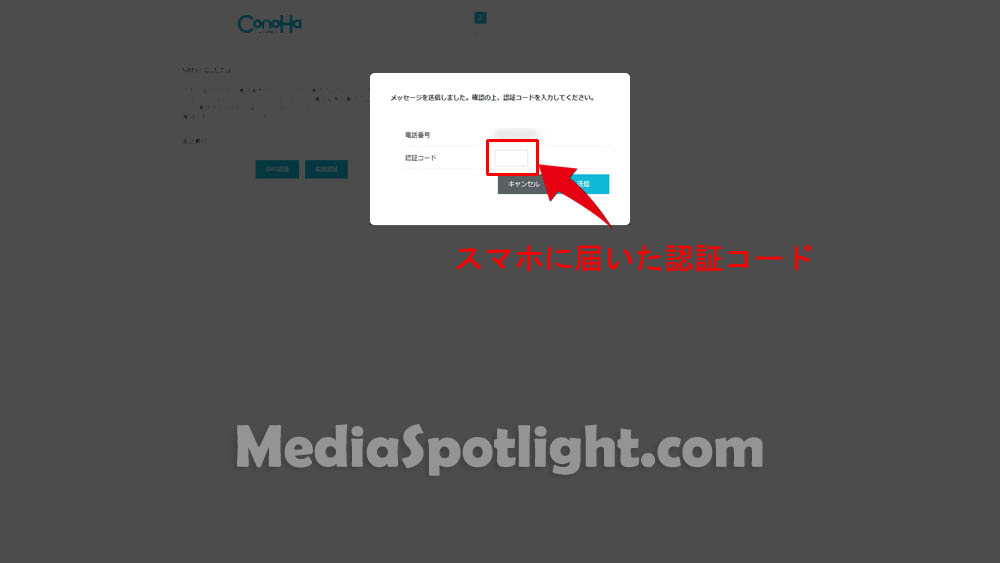
コードを入力したら、「送信」をクリックします。
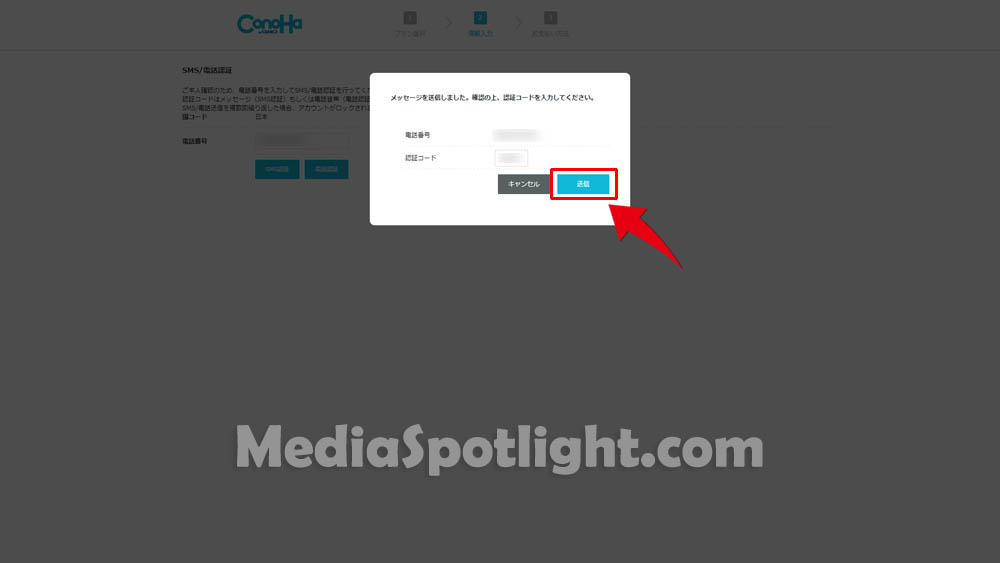
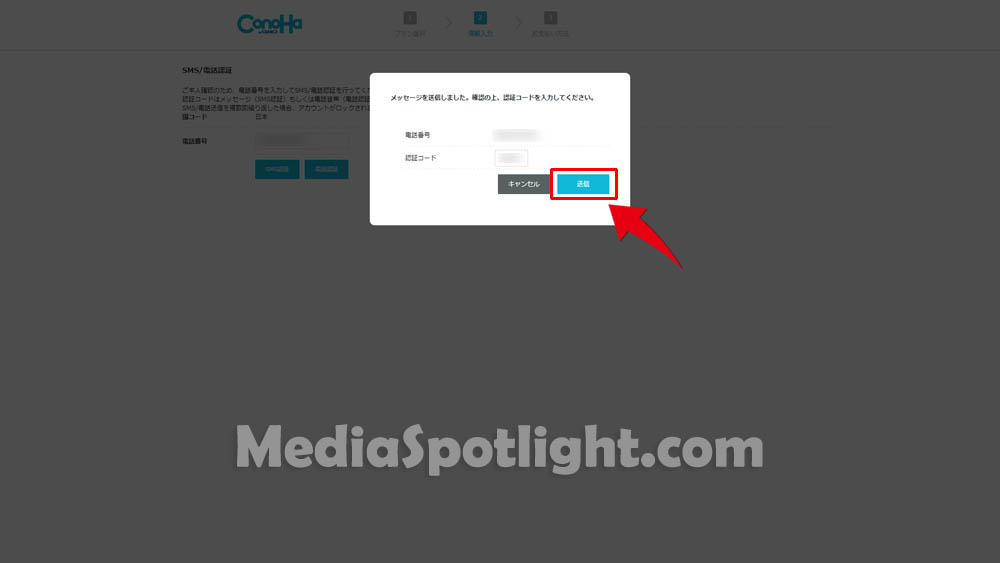
認証が完了すると支払い情報を入力する画面が表示されます。
今回はクレジットカード支払いの例を紹介します。
以下の赤枠の部分に、支払いに使用するクレジットカード情報を入力してください。
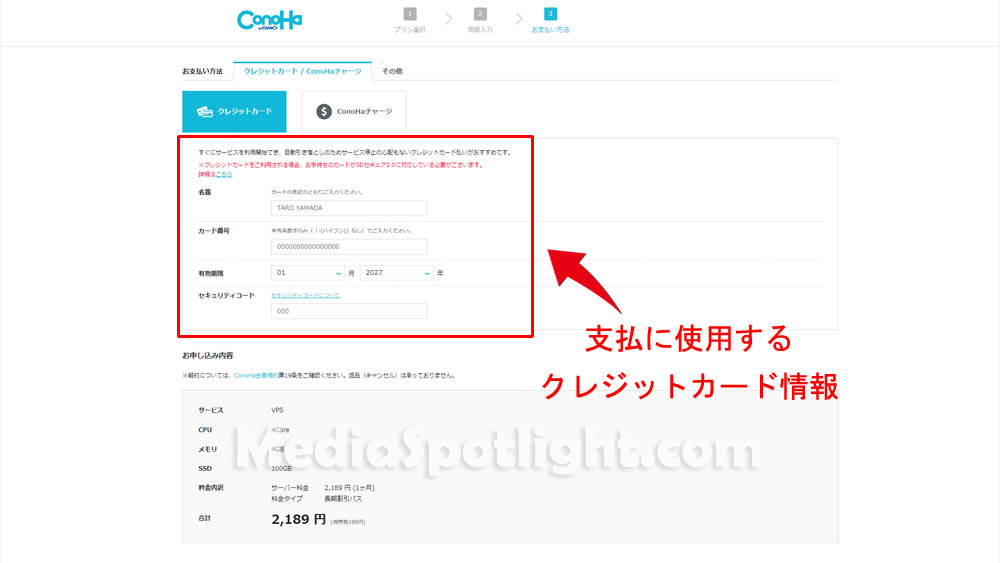
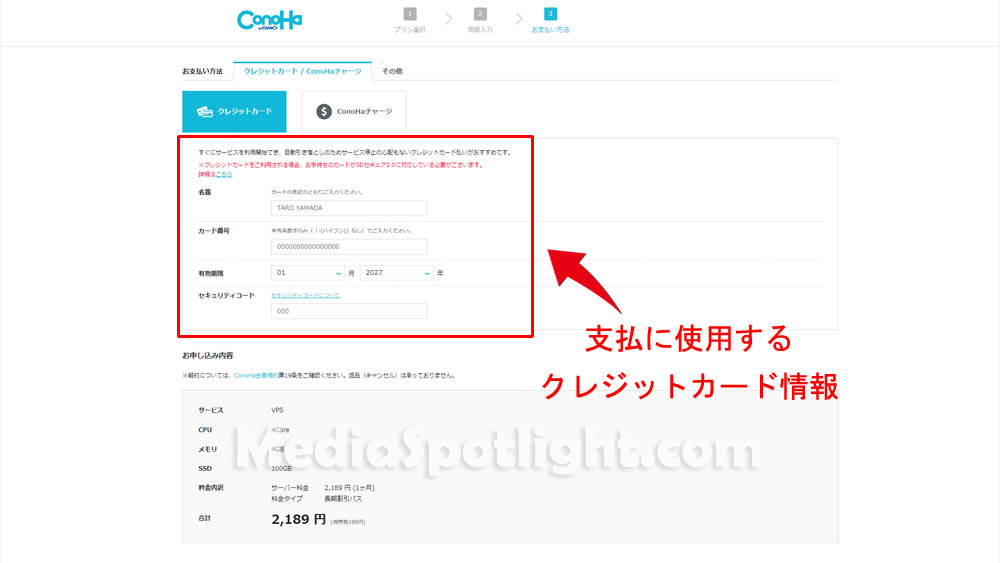
入力が完了したら、契約するサーバーの金額を確認し、問題なければ「お申込み」をクリックします。
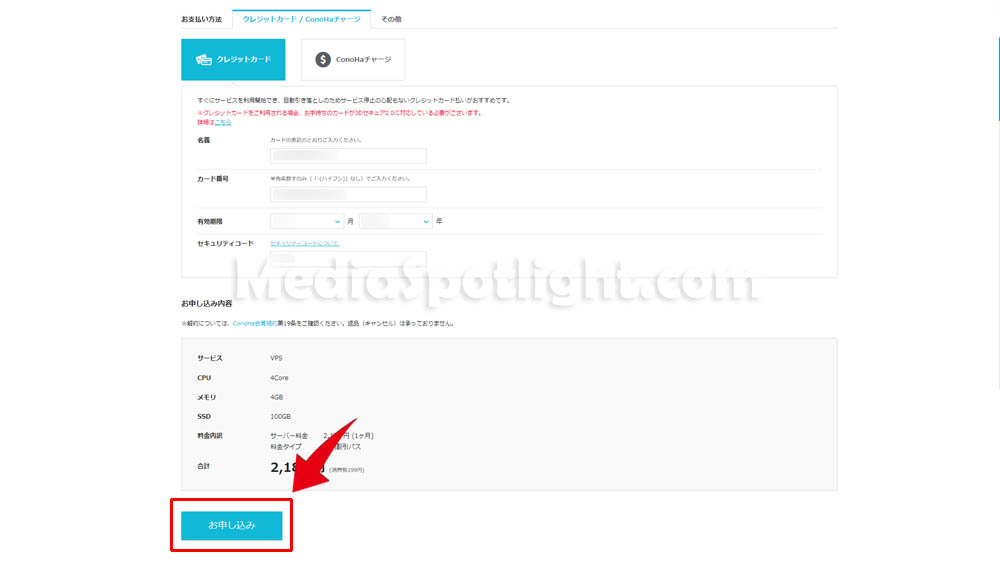
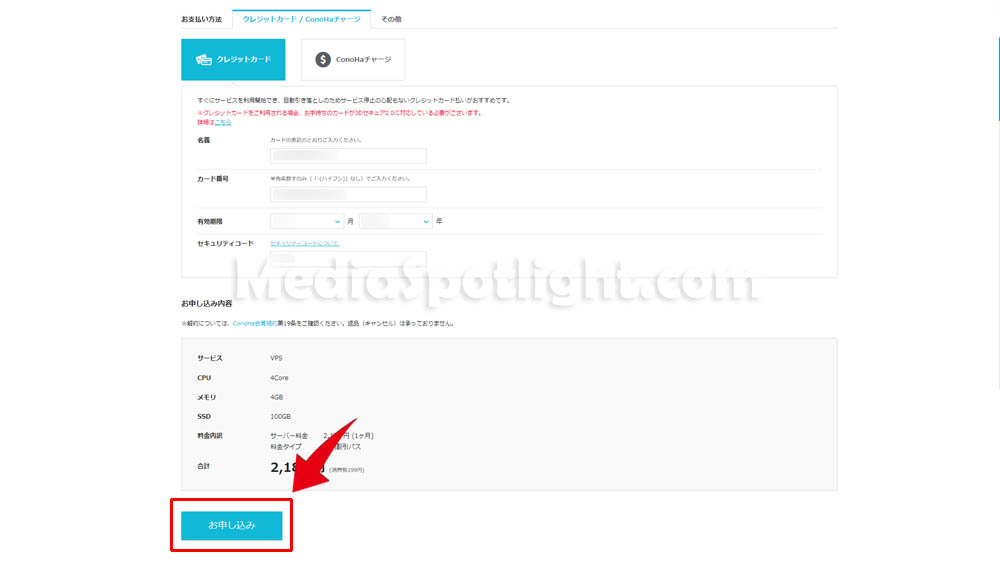
これでサーバーの契約が完了です。VPSサーバーが利用できるようになりました。
\ 今すぐ7Days to Dieのマルチプレイを始める! /
サーバー構築③:7Days to Dieからサーバーにログインする
ここからは実際にサーバーにログインして7Days to Dieをマルチでプレイする手順について確認します。
root権限でパスワードを確認する
まずはConoHa for Gameのサーバーで動作している7Days to Dieにログインするためのパスワードを確認します。
ConoHaのサーバー管理画面を依頼たら、7Days to Dieのネームタグをクリックします。
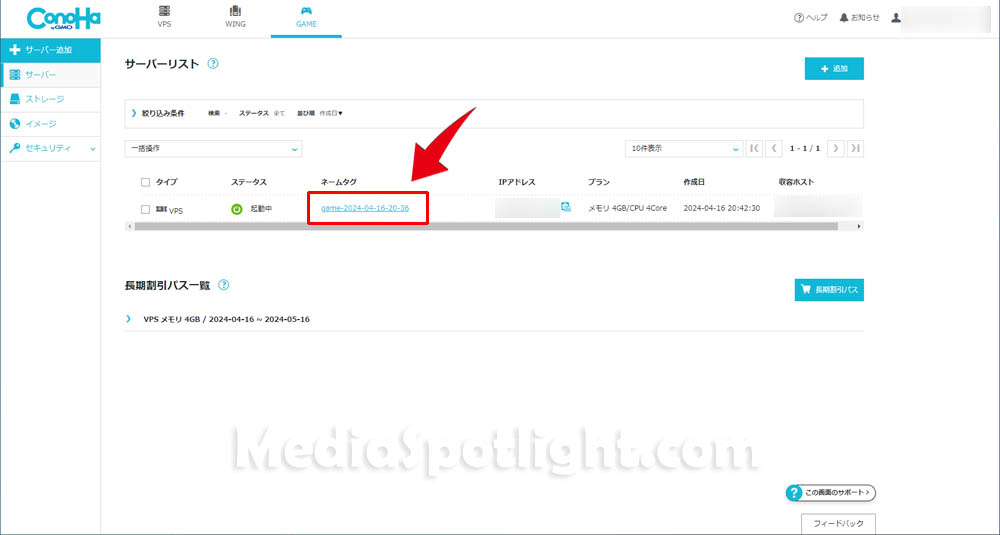
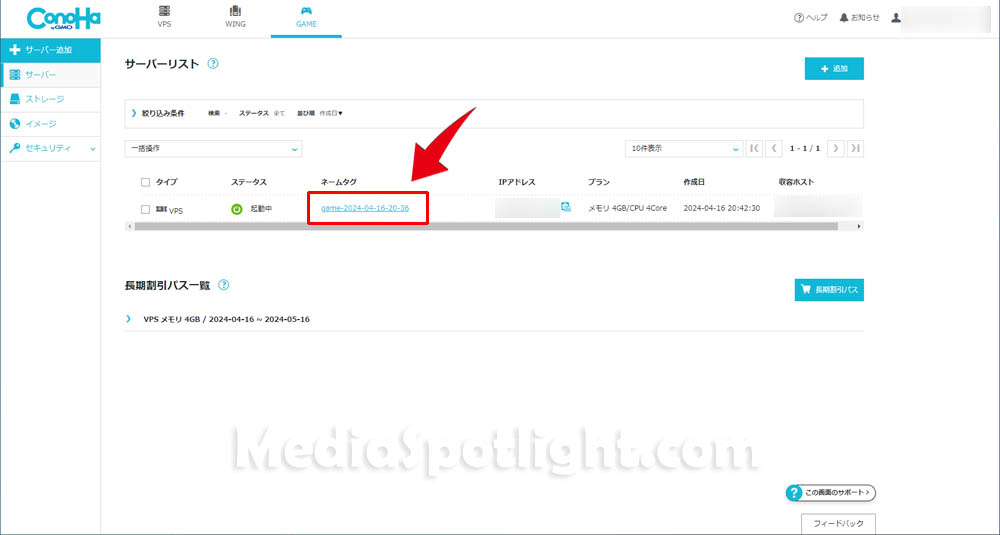
上部に表示されているメニューから「コンソール」をクリックします。
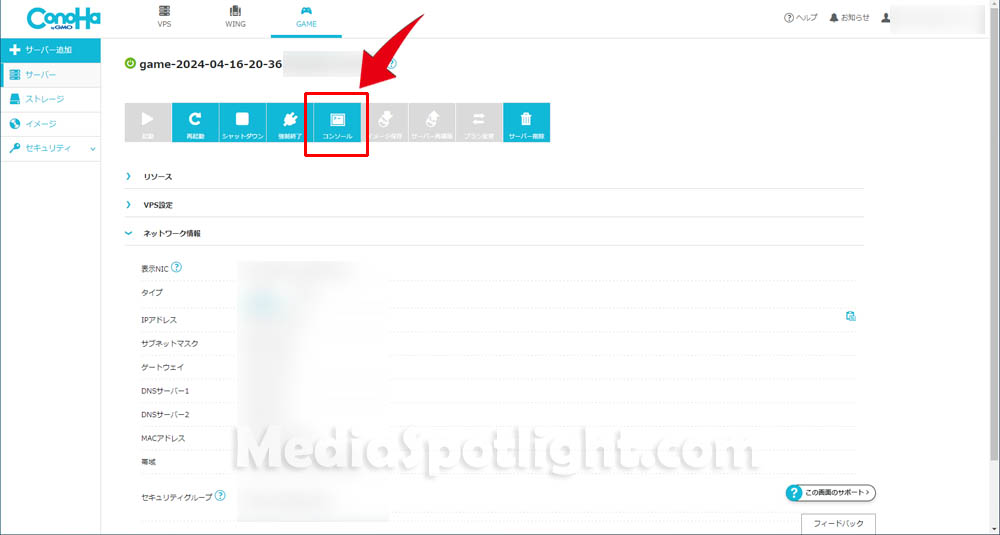
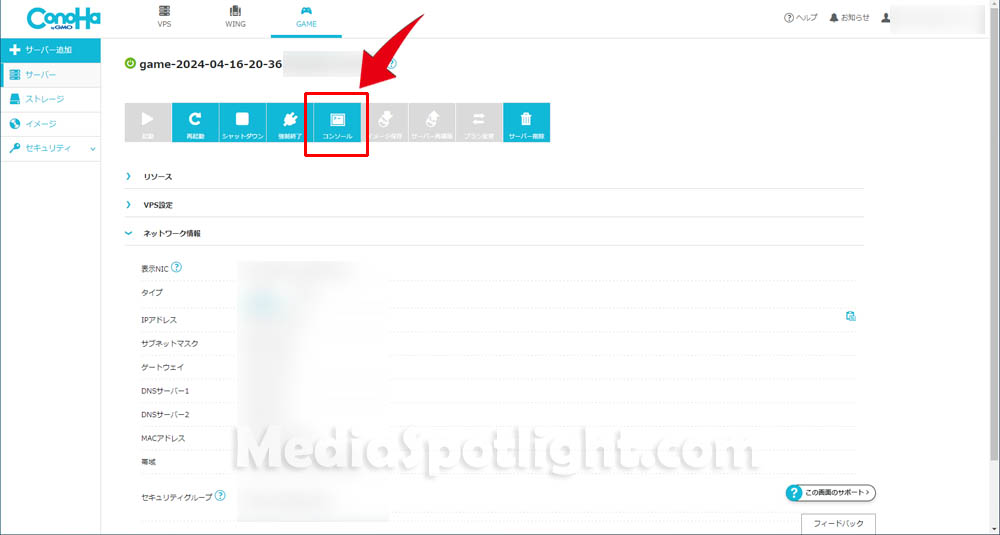
コンソールが起動したらユーザー名とパスワードを聞かれますので、以下のように入力します。(青い太字の部分を入力)
login: root
Password: [「手順②:レンタルサーバーを契約する」で入力したrootパスワード]
尚、このrootパスワードは外部に公開しないでください。
ログインが完了すると以下のように「Server JOIN Password:」という項目に、7Days to Dieをプレイする際に必要なパスワードが表示されます。
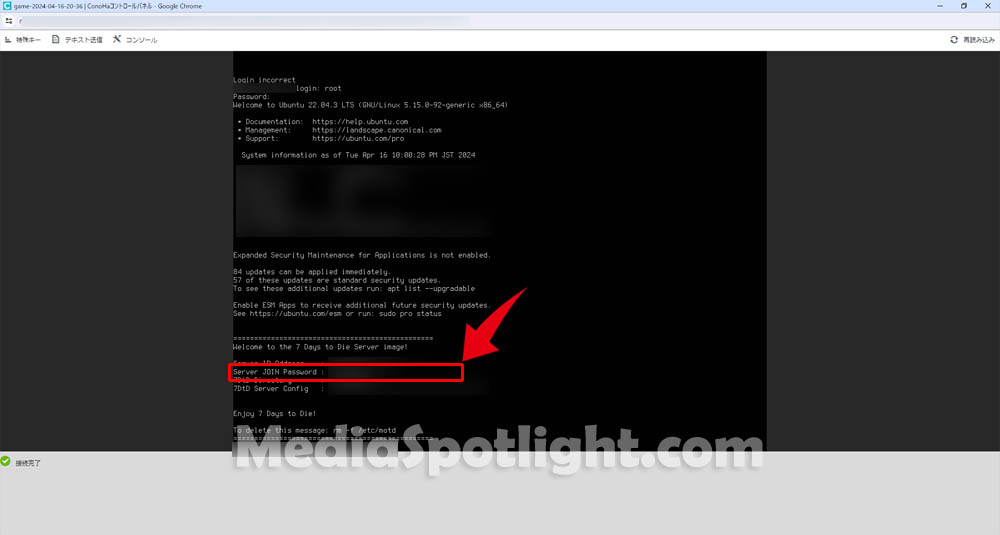
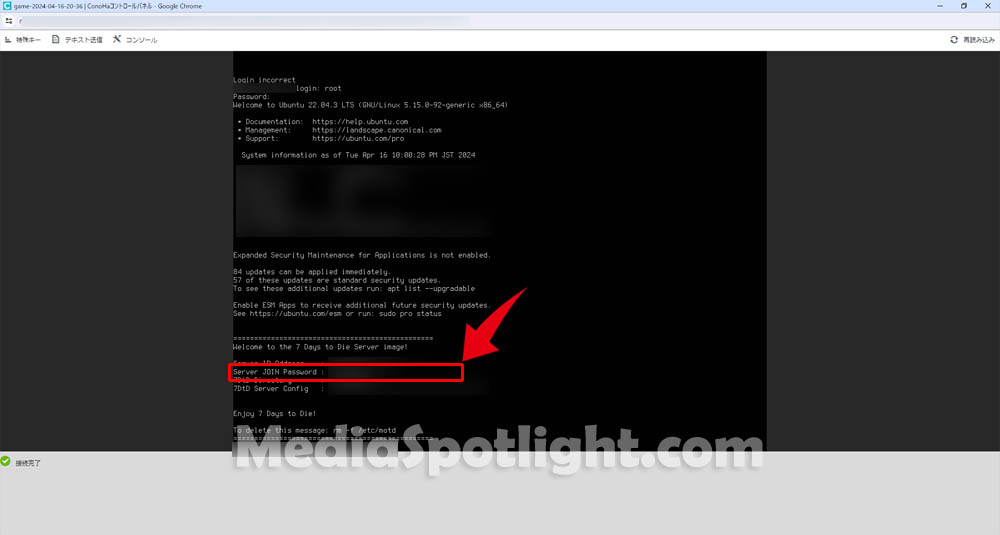
これで7Dasy to Dieにログインする準備は完了です。
\ 今すぐ7Days to Dieのマルチプレイを始める! /
VPSサーバーで動作する7Days to Dieにログインする
最後に実際にマルチプレイ用サーバーで動作している7Dasy to Dieにログインしてゲームを開始します。
まず、ローカルプレイと同じように7Dasy to Dieを起動してください。
起動して以下のメニューが表示されたら、「ゲームに参加」をクリックします。


以下の画面が表示されたら、「検索開始」をクリックします。
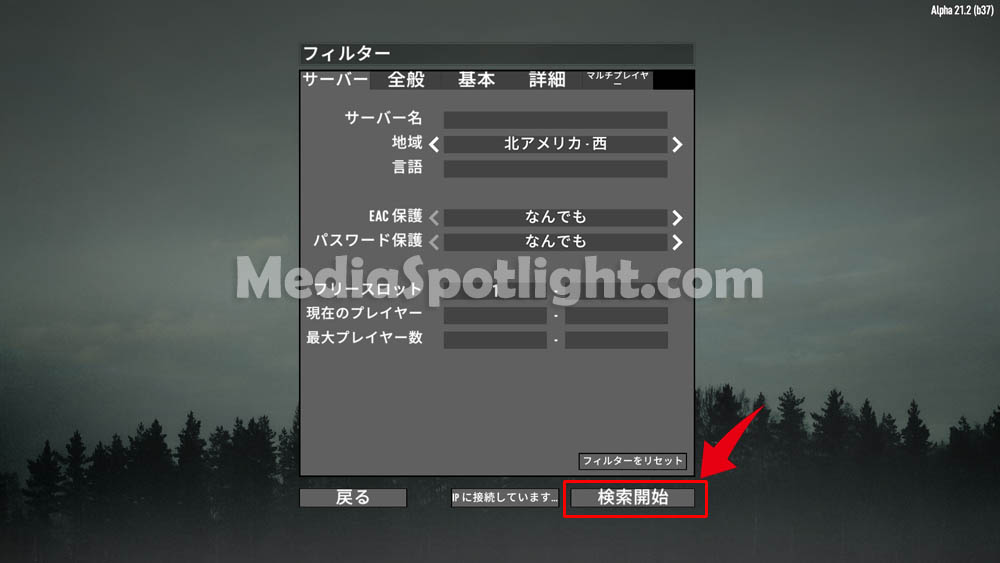
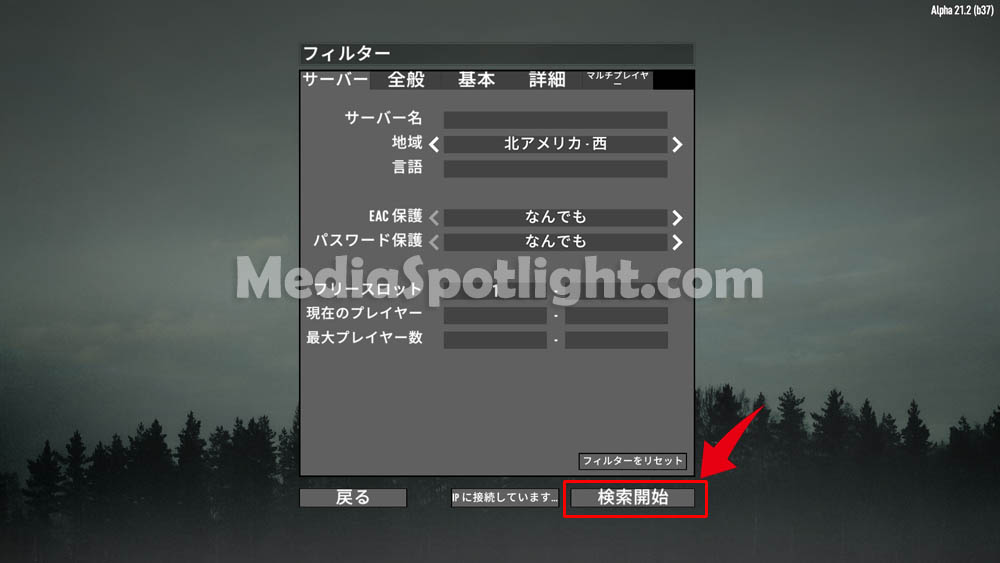
画面下の「IPに接続しています…」のボタンをクリックすると以下のように接続先を入力するダイアログが表示されます。
ダイアログに「root権限でパスワードを確認する」の項目で解説した管理画面の「ネームタグ」の右側に表示されている「IPアドレス」に表示しているアドレスを「IP」の項目に入力します。


「ポート」はデフォルトで表示されている「26900」のままにしておいてください。
IP: [ConoHaの管理画面に表示されている使用するVPSのIPアドレス]
ポート: 26900
入力したら「接続」をクリックします。
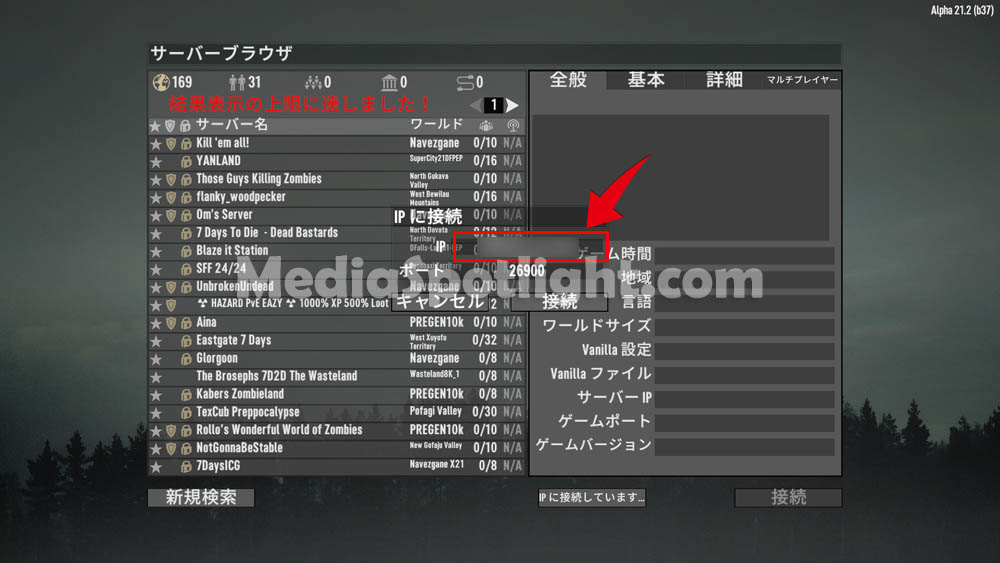
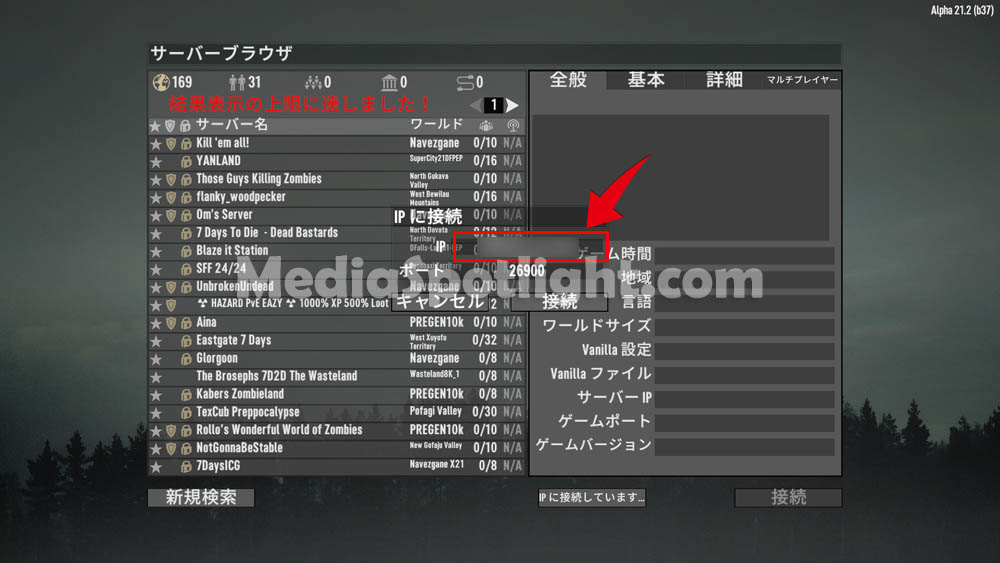
続けて「サーバーパスワード」を聞かれますので、「root権限でパスワードを確認する」の項目で「Server JOIN Password」を入力します。


EAC認証待ちの画面が表示されますので、しばらく待ってください。


EAC認証が完了すると、7Dasy to Dieのロード画面が表示されます。ここでタイムアウトエラーが発生する場合はもう一度ログインしなおしてください)
ロードが完了するとゲームが始まります。
\ 今すぐ7Days to Dieのマルチプレイを始める! /
7Days to Die ConoHa for GAMEマルチプレイサーバーの運用、操作について
ここからはConoHa for GAMEのサーバー上で7Days to Dieのをマルチプレイ環境を運用開始後に必要となる知識について解説します。
マルチプレイサーバーの設定変更
7Days to Dieをマルチプレイする上で重要なマルチプレイサーバーの設定を変更する方法について解説しています。
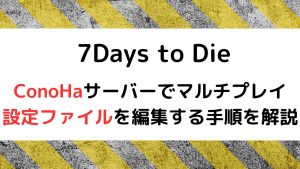
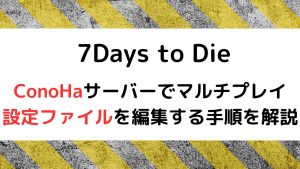
マルチプレイサーバーのファイル操作
ConoHa for GAMEのサーバー上のファイル操作を行う方法について、以下の記事で解説しています。


マルチプレイサーバーの起動、停止
マルチプレイサーバーの起動、停止(再起動)の方法について、以下の記事で解説しています。
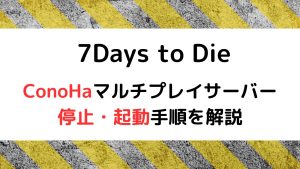
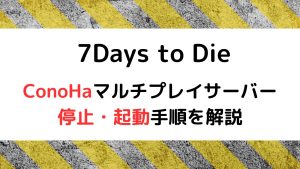
マルチプレイサーバーのバックアップ、再構築
マルチプレイサーバーのバックアップイメージの作成と、サーバーの再構築方法について以下の記事で解説しています。


7Days to Dieマルチプレイに関するエラーの対処法
ここからは7Days to Dieのマルチプレイに関するエラーとその対処法について解説します。
EAC認証エラー
7Days to Dieのマルチプレイサーバーに接続する際に発生する「EACに追放されました:クライアントの認証に失敗しました – Authentication timed out(1/2)」というエラーの対処法について以下の記事で解説しています。
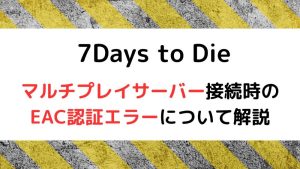
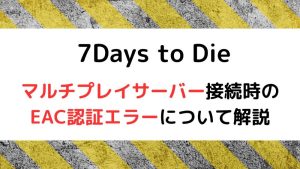
まとめ
大人気ゾンビサバイバルゲーム7DaystoDie(7dtd)で、ConoHa for GAMEのサーバーを使用してマルチプレイする方法について解説しました。
専門知識不要ですぐに使えますので、友達とワイワイサバイバル生活を楽しんでみてください。
\ 今すぐ7Days to Dieのマルチプレイを始める! /
また、当サイト内で公開している7Days to Dieの攻略・設定などに関する記事を以下のページでまとめていますので、あわせてご覧ください。


それでは、また次の記事でお会いしましょう。
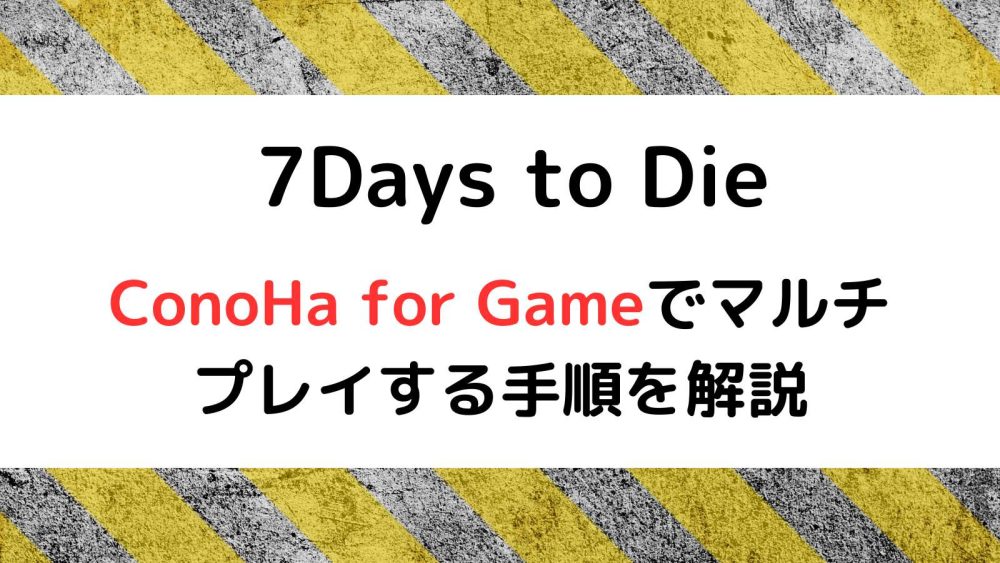
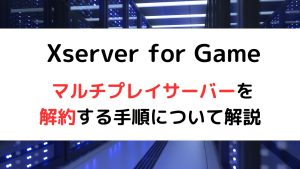
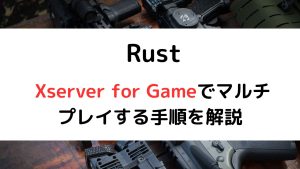
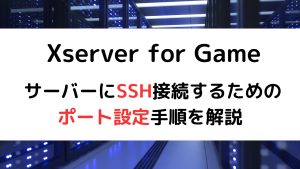
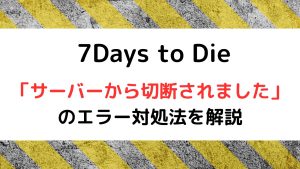
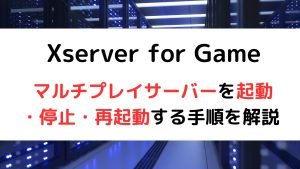
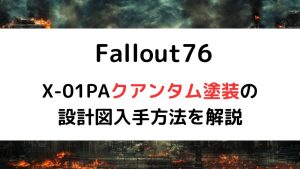


コメント