今回はXserver for Gameでマルチプレイサーバーを解約する手順について解説します。
Xserver for Gameでは解約手続きも簡単なステップでできますので、気軽に借りられるところもおすすめのポイントです。
サーバー単位で契約、解約ができますので、これからマルチプレイ用サーバーを借りたいと思っている方も是非参考にしてみてください。
また、Xserver for Gameのマルチプレイサーバーの契約方法についても以下の記事でゲームごとに解説していますので、あわせてご覧ください。
Xserver for Gameを解約する手順
まずXserver for Gameのサイトにアクセスします。
ログインしてサーバ管理画面が表示されたら、画面左上の「Xserver」のロゴをクリックします。
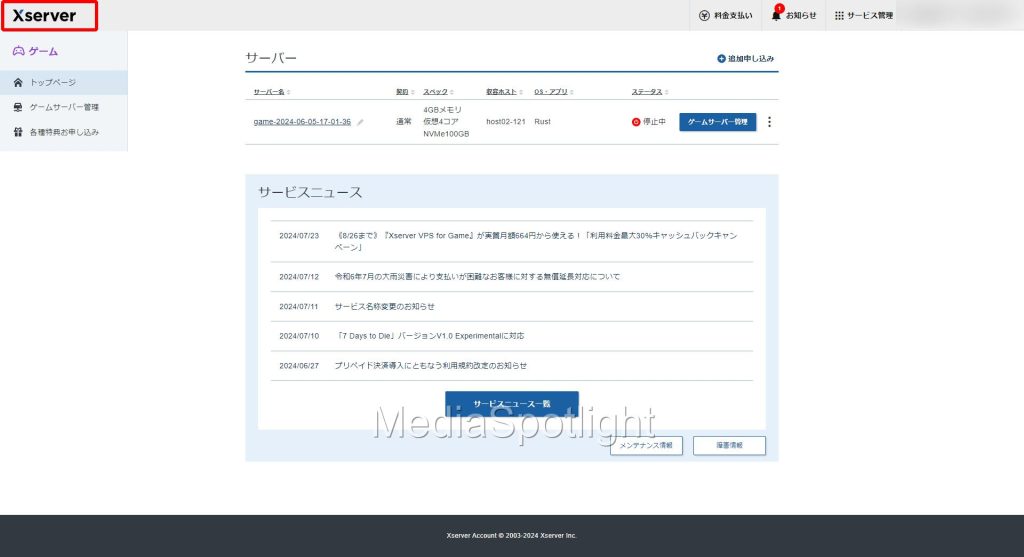
Xserverのアカウント管理画面が表示されますので、「登録情報確認・編集」をクリックします。
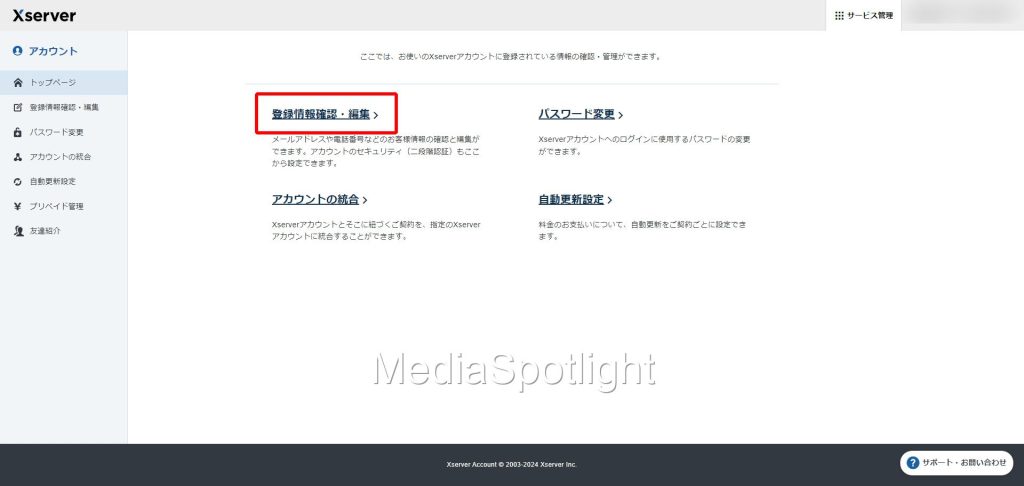
登録情報の画面が表示されたら一番下までスクロールします。
「解約」という項目に「サービスの解約に進む」というボタンがありますのでクリックします。
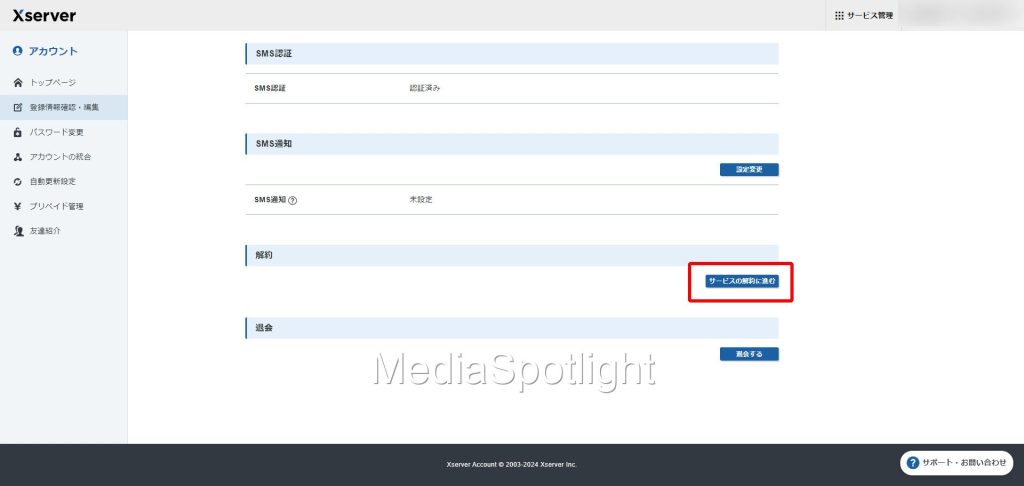
解約画面が表示されたら、解約したい対象のサーバーの項目の「解約申請」のボタンをクリックします。
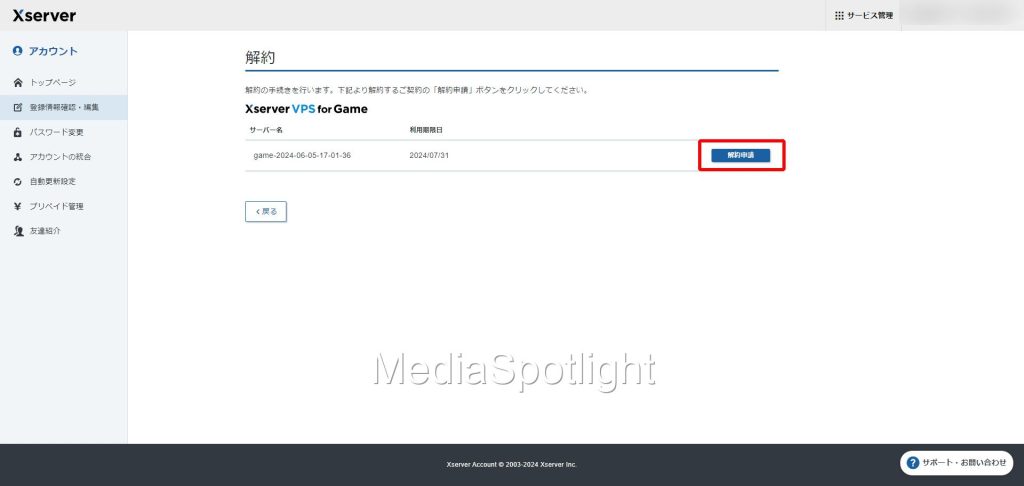
解約したいサーバーの内容を確認し、間違っていなければ「解約申請する」をクリックします。
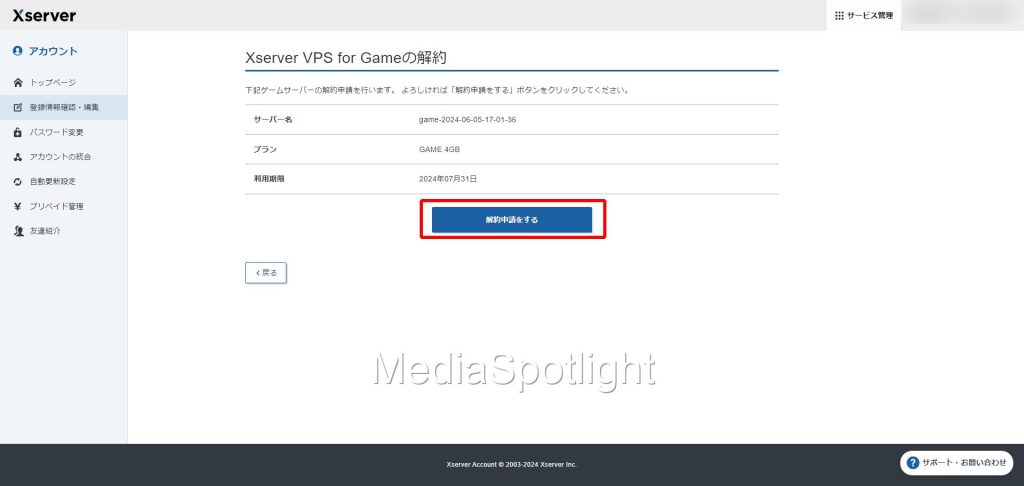
以下のように解約申請受け付け画面が表示されたら手続き完了です。
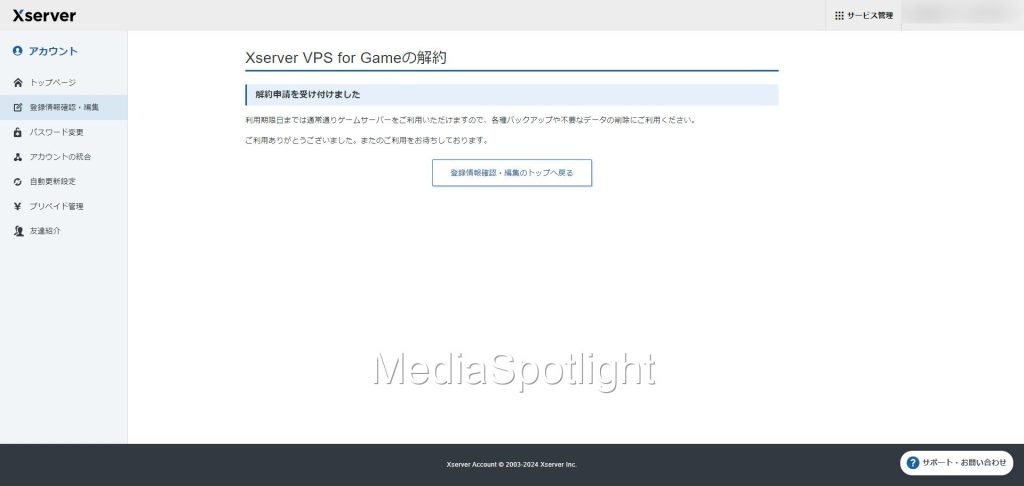
まとめ
今回はXserver for Gameでマルチプレイサーバーを解約する手順について解説しました。
契約の解除方法を知っておくことは、これからサーバー借りられる方にとっても重要ですよね。
事前に手順を確認しておくことで、使用期間が終わったら速やかに解約できます。
\今なら!最大20%キャッシュバック! /
実質月額705円からご利用できるおトクなキャンペーンを実施中!(9月24日まで)
それでは、また次の記事でお会いしましょう。
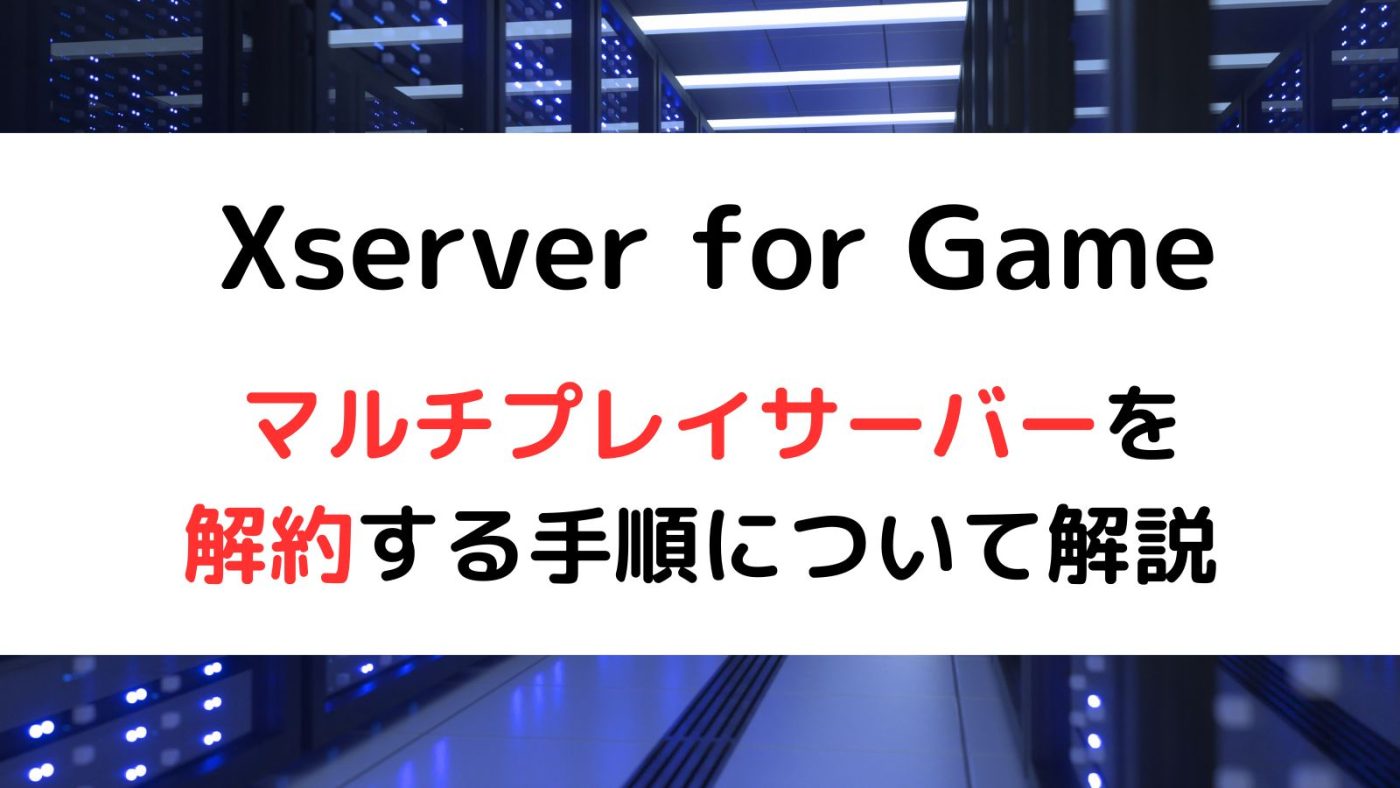
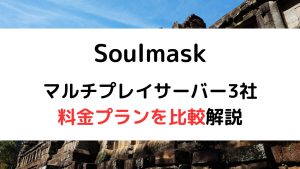
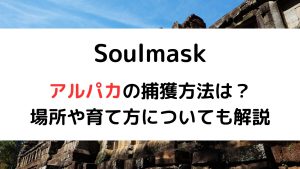
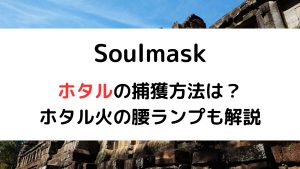
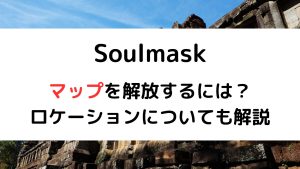
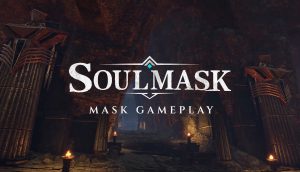
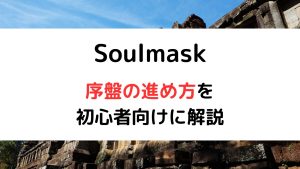


コメント