今回はファイル転送クライアントのWinSCPを使ってConoHa for Gameのマルチプレイサーバーとファイルをやり取りする手順について解説します。
WinSCPはGUIを使ってファイルを操作することができ、マルチプレイ用の設定ファイルなどを編集するに重宝しますので、ぜひ使ってみてください。
また、で7Days to Dieのマルチプレイサーバーを構築する方法についても以下の記事で解説していますので、あわせてご覧ください。

WinSCPをダウンロードする
WinSCPとは
WinSCP(Windows Secure Copy)は、Windows用の人気のあるファイル転送クライアントです。
このソフトウェアは、安全なファイル転送プロトコルであるSSH(Secure Shell)を利用して、ローカルコンピュータとリモートコンピュータ間でファイルを転送するために使用されます。主に、SCP(Secure Copy Protocol)やSFTP(SSH File Transfer Protocol)のプロトコルをサポートしています。
WinSCPはグラフィカルユーザーインターフェース(GUI)を備えているため、ファイルをドラッグアンドドロップで簡単に転送したり、リモートサーバーのファイルシステムを直感的に使用することができます。
ユーザーは、WinSCPを使用してWebサーバーへのファイルのアップロード、バックアップの取得、リモートサーバーの設定変更など、多岐にわたる作業を行うことができます。セキュリティ面では、暗号化された接続を通じてデータが転送されるため、安全にファイルをやり取りすることが可能です。このツールは、特に開発者やシステム管理者にとって非常に有用なツールです。
WinSCPの入手先
WinSCPは以下の公式ページからダウンロードできます。使用しているPCのOSに対応したセットアップイメージをダウンロードしてください。
\ Conohaで7Days to Dieのマルチプレイを始める! /
WinSCPを起動してConoHa for Gameのサーバにサーバーに接続する
WinSCPを起動を起動したら以下の①~④の項目を入力します。
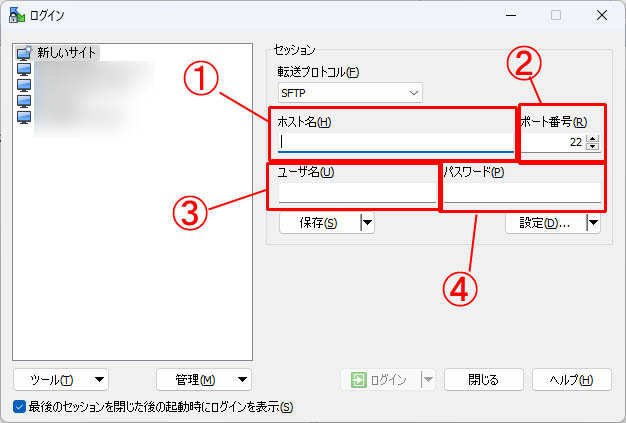
- ホスト名:接続したいゲームのサーバーのIPアドレス(「7Days to DieをConoHa for GAMEでマルチプレイをするには?サーバーの立て方を解説!」でゲームにログインする際に入力しているIPアドレス)
- ポート番号:「22」を入力(デフォルト値)
- ユーザ名:「root」を入力
- パスワード:「7Days to DieをConoHa for GAMEでマルチプレイをするには?サーバーの立て方を解説!」で確認したパスワードを入力
入力が完了したら画面下部の「ログイン」をクリックします。
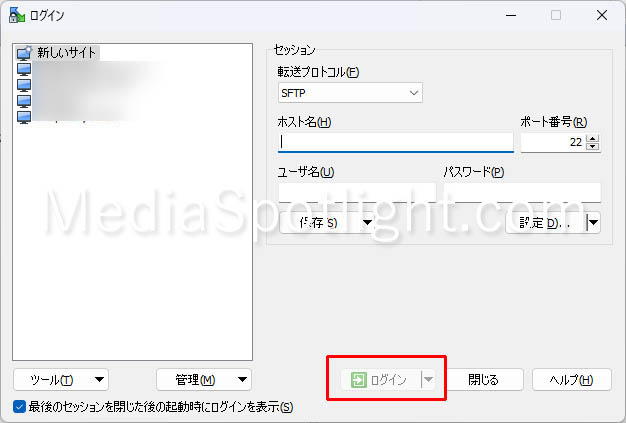
サーバーへの接続待ち画面になりますので、接続されるまで待って下さい。
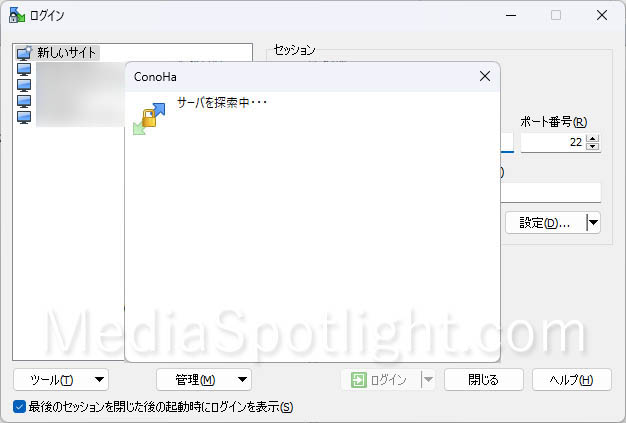
SSH接続で使用するセキュリティに関するダイアログが表示されますので、「はい」をクリックします。
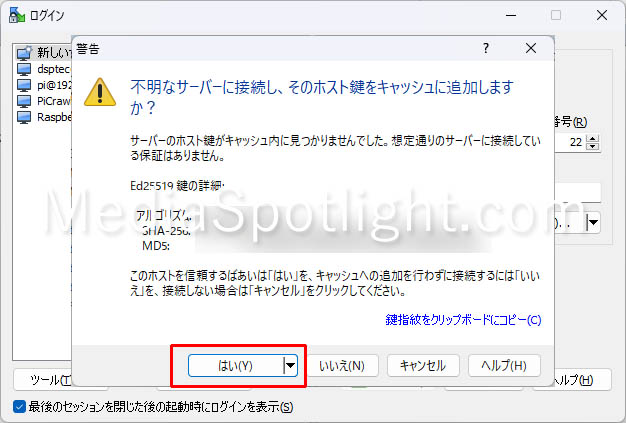
ホストカギ(またはサーバーの公開鍵)は、サーバーの身元を証明するために使用されるデジタル署名です。SSHプロトコルでは、クライアント(この場合はWinSCP)がサーバーに接続する際に、サーバーは自身のホストカギを提供します。
以下の画面が表示されたらサーバーへの接続完了です。赤枠の右側の部分がサーバー上のストレージ、左側がローカルの自分のPCのストレージを示しています。
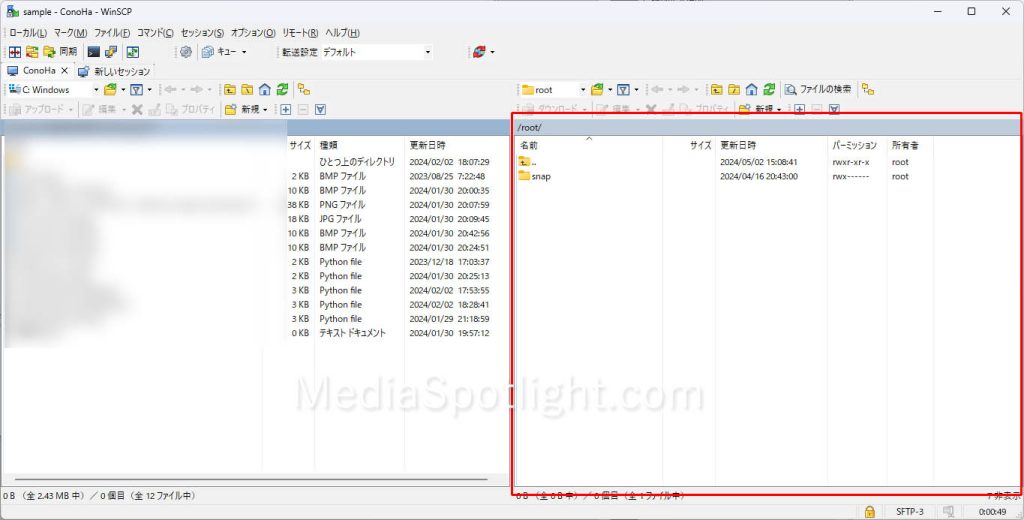
この状態でファイルを移動したいディレクトリに移動してドラッグアンドドロップ操作などでファイルをやり取りできます。
\ Conohaで7Days to Dieのマルチプレイを始める! /
ConoHaでWinSCPサーバー接続時のエラー(サーバを探索中で停止)
ここからはConoHa for GAMEのサーバーにWinSCPを使って接続しようとした際に発生するエラーの対処法について解説します。
発生するサーバー接続時のエラー
WinSCPを使ってConoHa for GAMEのマルチサーバーに接続する際に「サーバを探索中…」と表示されたままサーバーが見つからずにタイムアウトしてしまう場合があります。
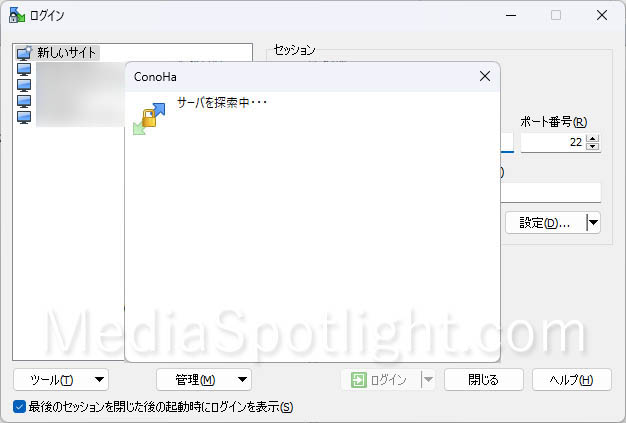
エラーの対処法
「サーバを探索中…」で接続できない時はサーバー側のポートが解放されていない場合があります。
SSH接続は22番ポートを使用しますので、ConoHa for GAMEのサーバーの設定でポートを解放しておく必要があります。
まず、ConoHa for GAMEの管理画面で接続したいサーバーのネームタグをクリックします。
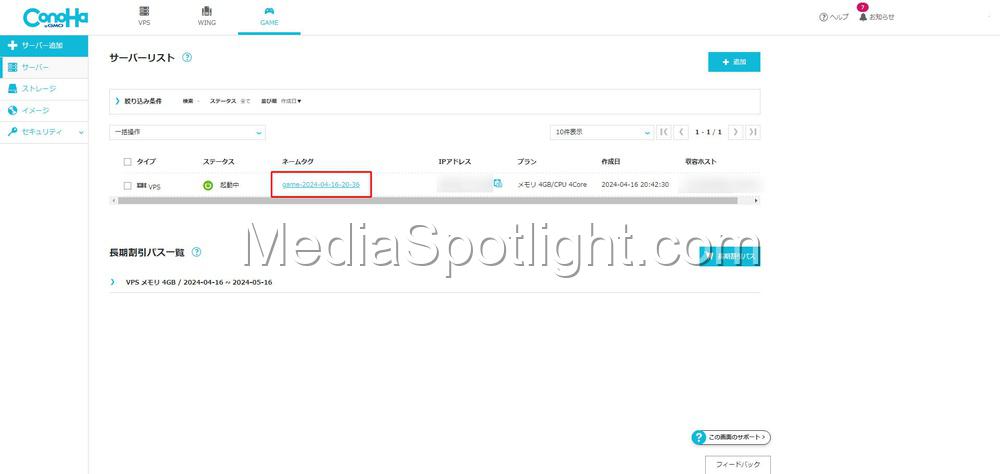
サーバーの画面を開いたら「ネットワーク情報」をクリックして展開します。
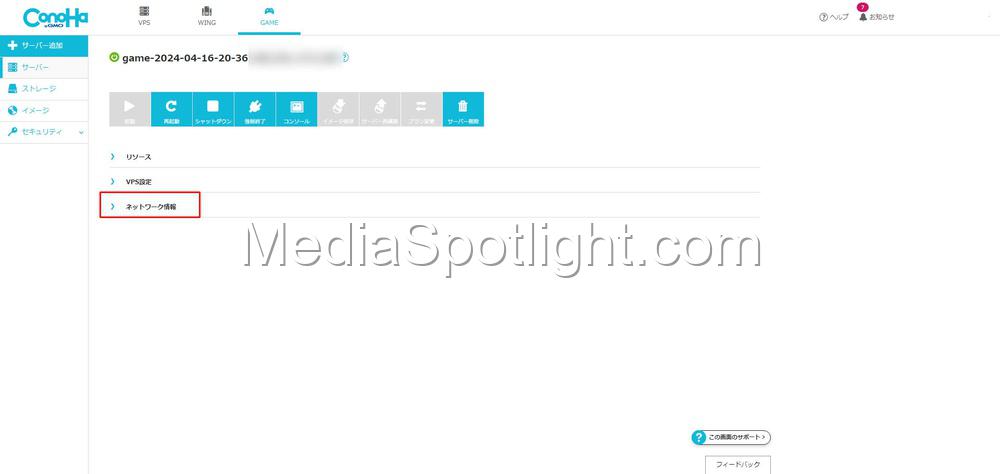
「セキュリティグループ」の項目の画面右側の鉛筆ボタンをクリックします。
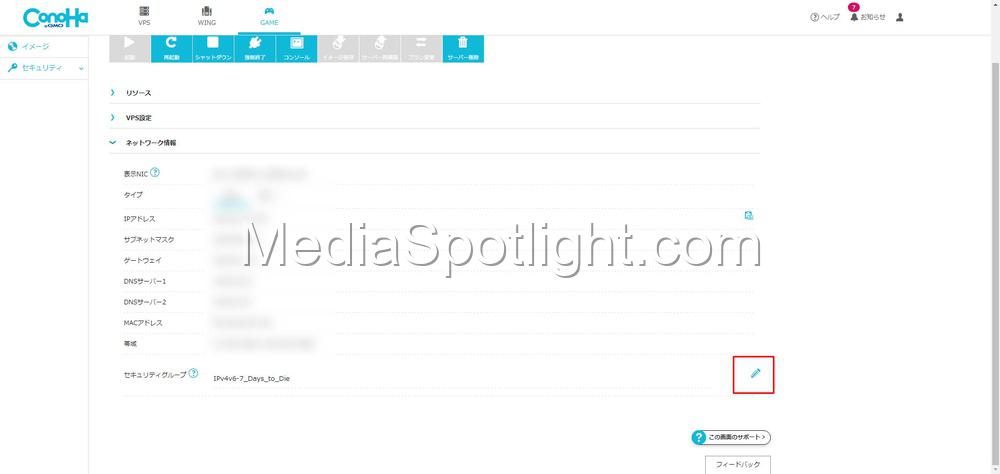
セキュリティグループが編集可能になりますので、「+」ボタンをクリックします。
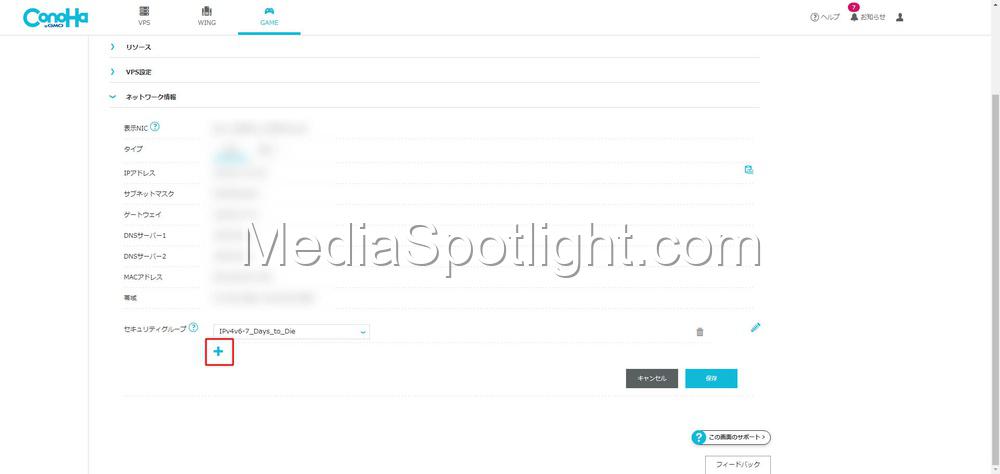
ドロップダウンリストから「IPv4v6-SSH」を選択します。
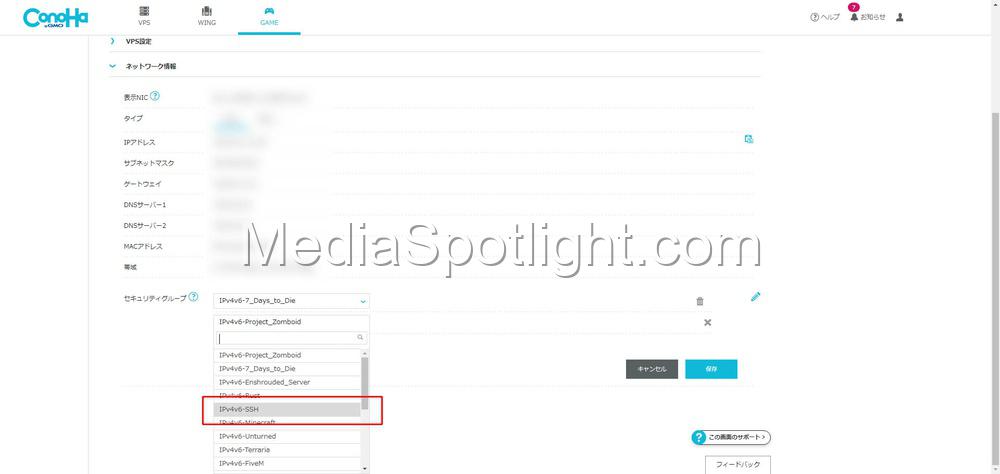
「保存」ボタンをクリックすれば設定完了です。
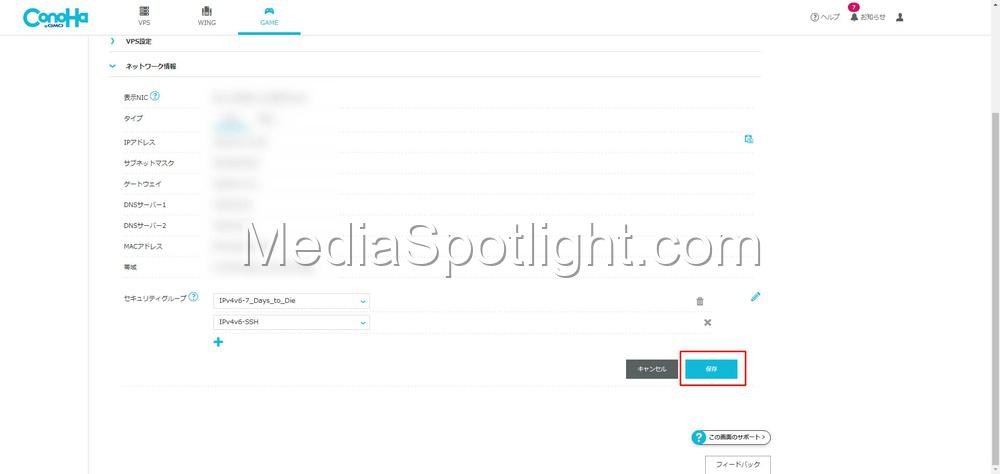
再度WinSCPを使って接続できるか確認してください。
\ Conohaで7Days to Dieのマルチプレイを始める! /
7Days to Dieをマルチプレイで楽しむには?
7Days to Dieはマルチプレイに対応しており、サーバーを用意することでPvPやPvEコンテンツとして楽しむことができます。

友達とワイワイマルチプレイしてみたいけど、自分のPCだとスペックが足りない…



マルチプレイサーバー立てるのってインストールや設定が難しそう…
そんな時におすすめなのがConoHa for GAMEです。
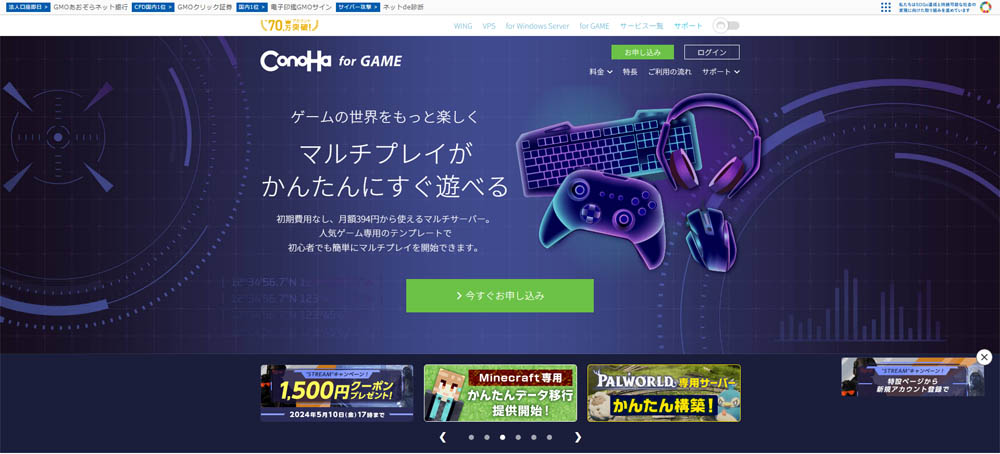
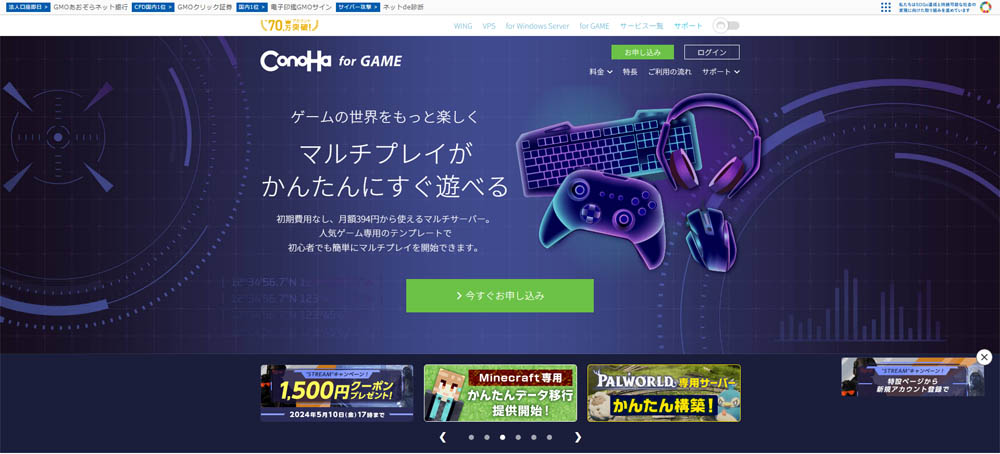
ConoHa for GAMEはインターネット大手GMOが提供するゲームのマルチプレイに特化したレンタルサーバーです。



ConoHa for GAMEなら7Days to Dieのテンプレートイメージが用意されてて自動インストールできるから初心者でも安心!
Palworldやマインクラフト、有名VTuberなどが参加するストグラで使用されるGTA5 FiveMなどでも多く利用されています。
- 自動インストール機能があるため専門知識不要で契約後すぐに7Days to Dieマルチプレイできる
- 圧倒的に高性能なサーバー
- 安心のサポート体制
料金はゲームのマルチプレイ用サーバーとして使用する場合は4GB以上のプランが推奨で月額3,969円からとなっており、頻繁にセールをやっていますので非常に安価な費用でマルチプレイを始めることができます。
使いやすさではConoHa for GAMEが圧倒的に好評!
7Dasy to Dieの自動インストール機能で初心者でもすぐにマルチプレイ可能!
マルチプレイをこれから始めてみたいと思っている初心者の方に最適なレンタルサーバーです。
私自身もConoHa for GAMEを使用していますが、契約から7Dasy to Dieのインストールまで30分ほどで完了してすぐにマルチプレイできました。
7Days to Dieをマルチプレイでワイワイ遊んでみたいと思っている方は、ぜひ活用してみてください。
\ 今すぐ7Days to Dieのマルチプレイを始める! /
まとめ
今回はファイル転送クライアントのWinSCPを使ってConoHa for Gameのマルチプレイサーバーとファイルをやり取りする手順について解説しました。
WinSCPを使用するとLinuxのコマンドなどを一切使用しなくてもファイルを操作できるため非常に便利です。
マルチプレイサーバーの運用にぜひ活用してみてください。
また、当サイト内で公開している7Days to Dieの攻略・設定などに関する記事を以下のページでまとめていますので、あわせてご覧ください。


それでは、また次の記事でお会いしましょう。





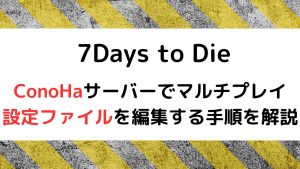
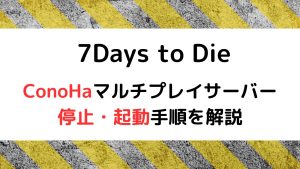

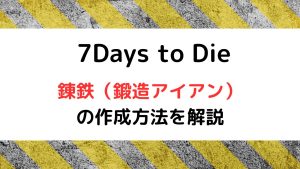

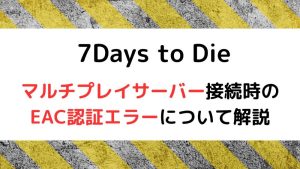
コメント